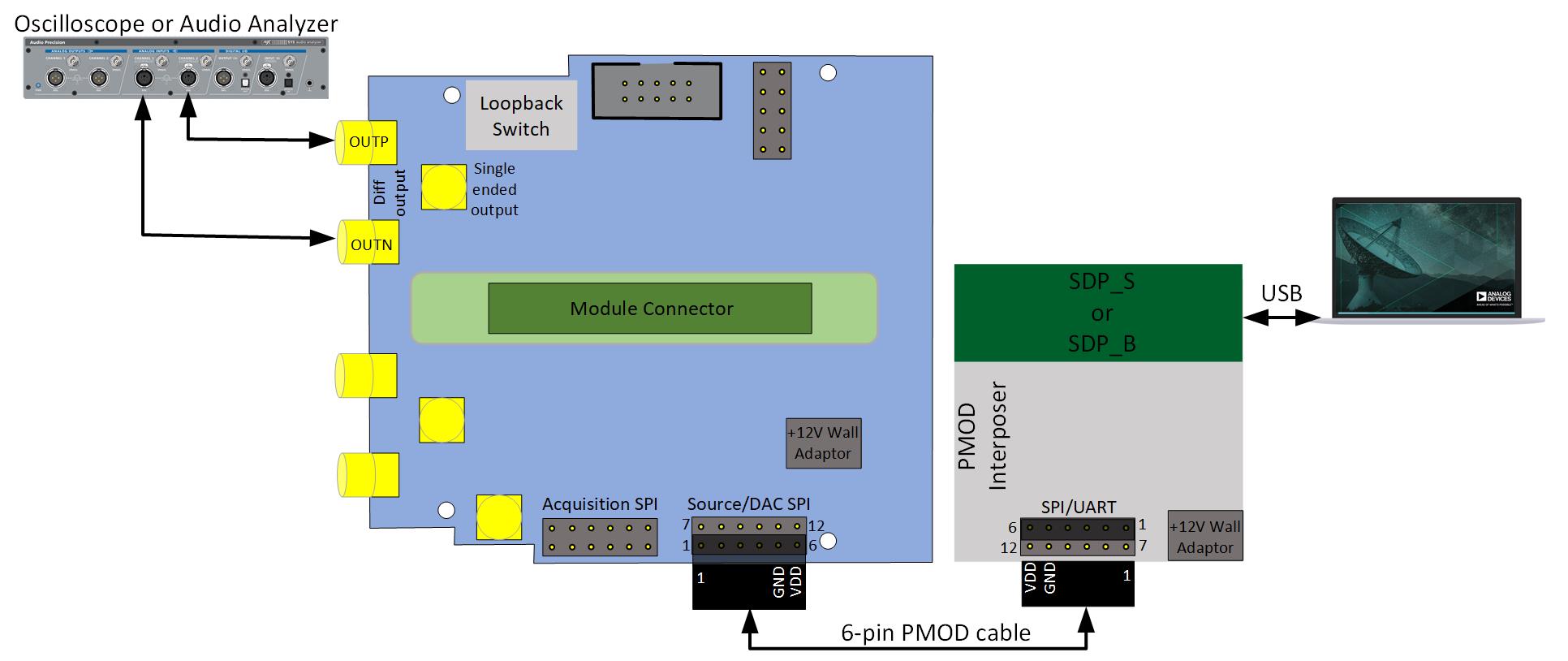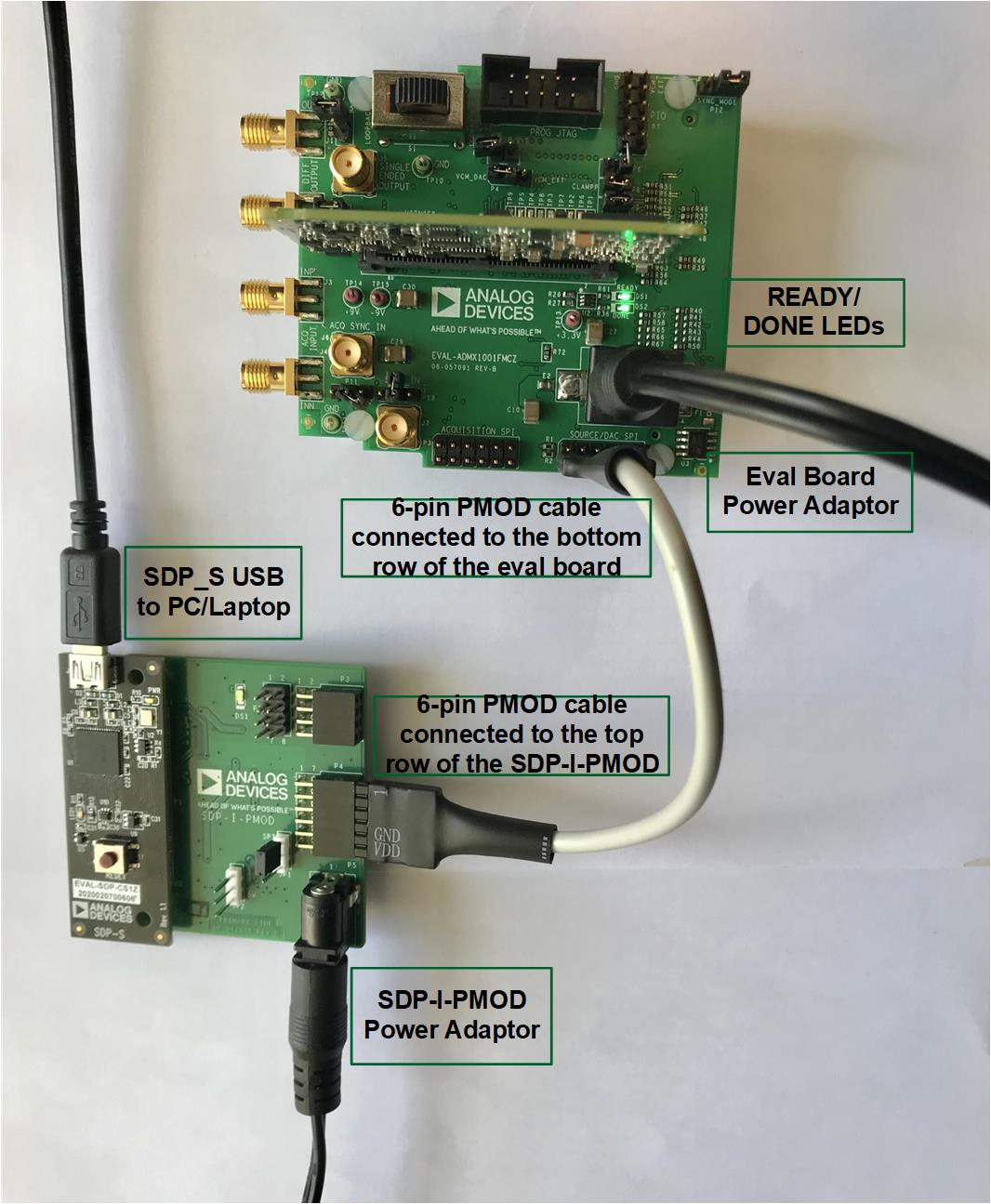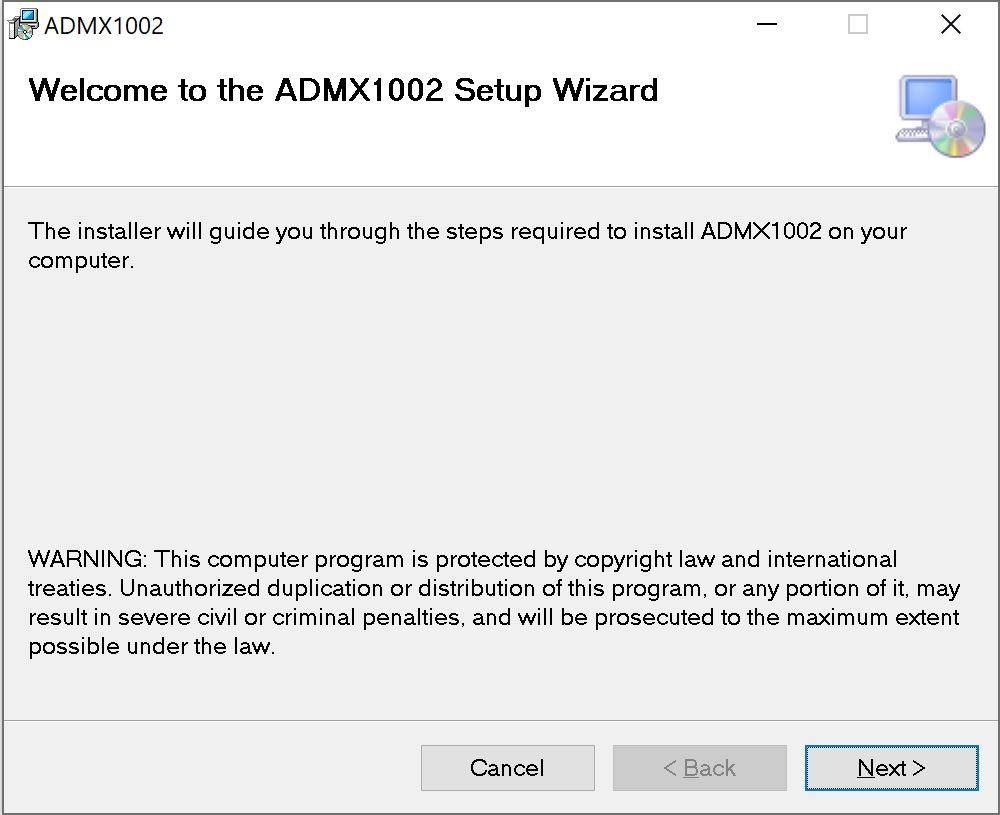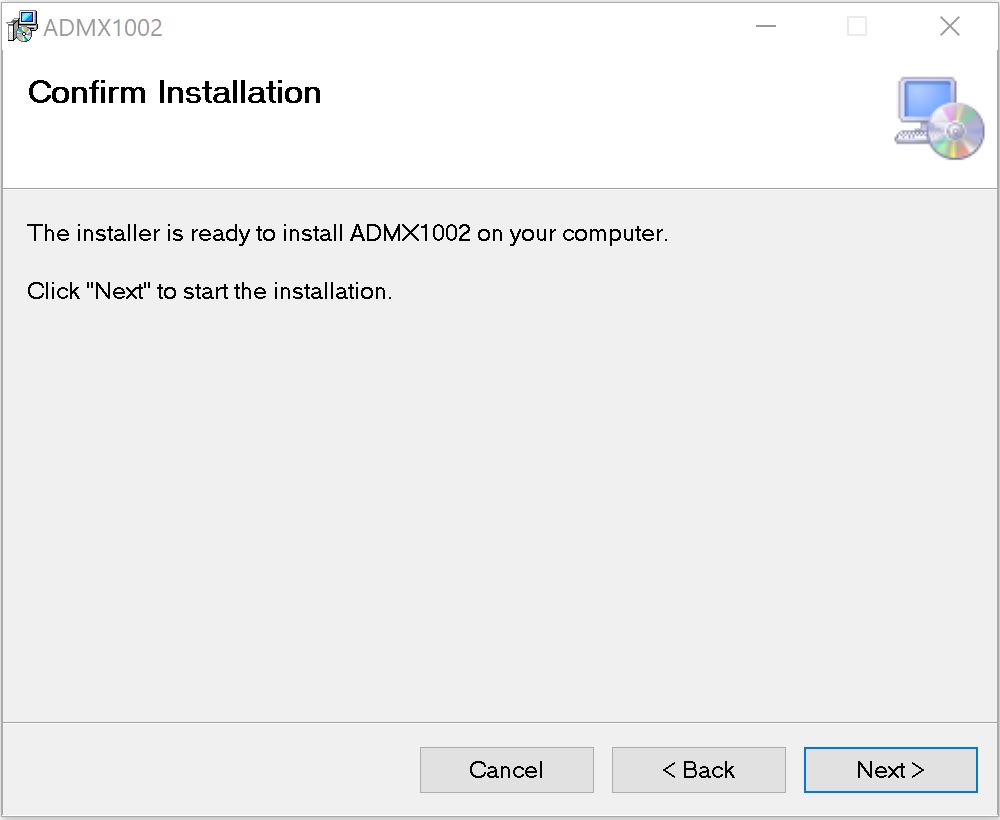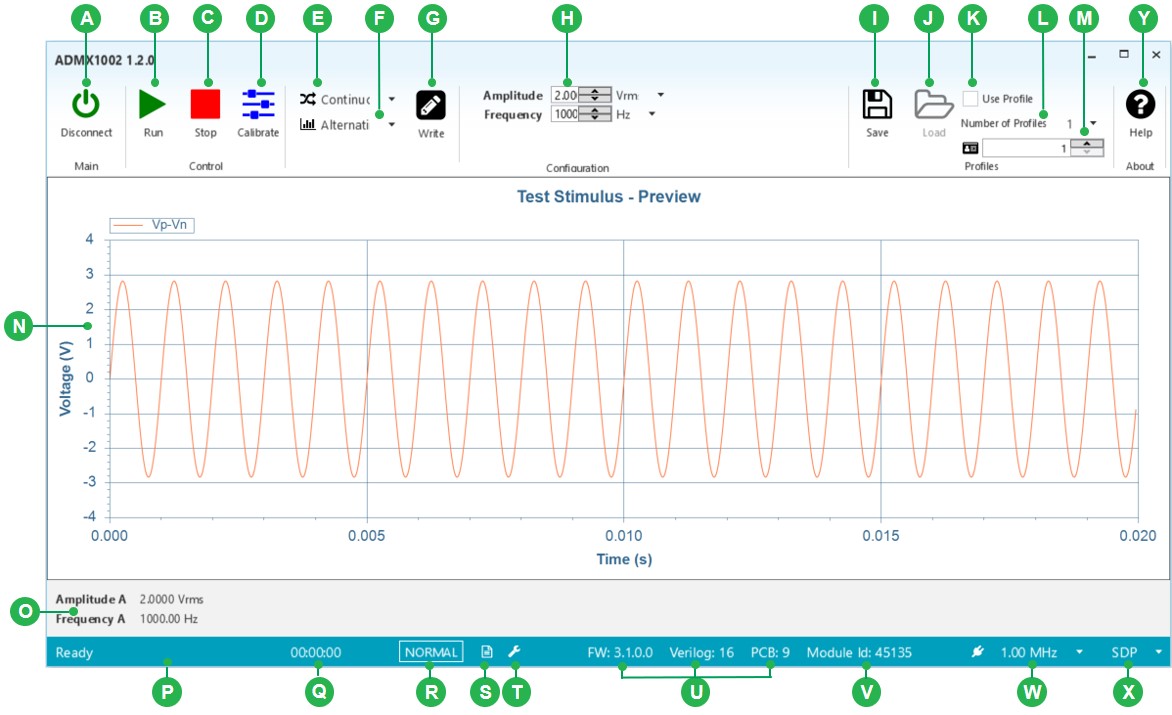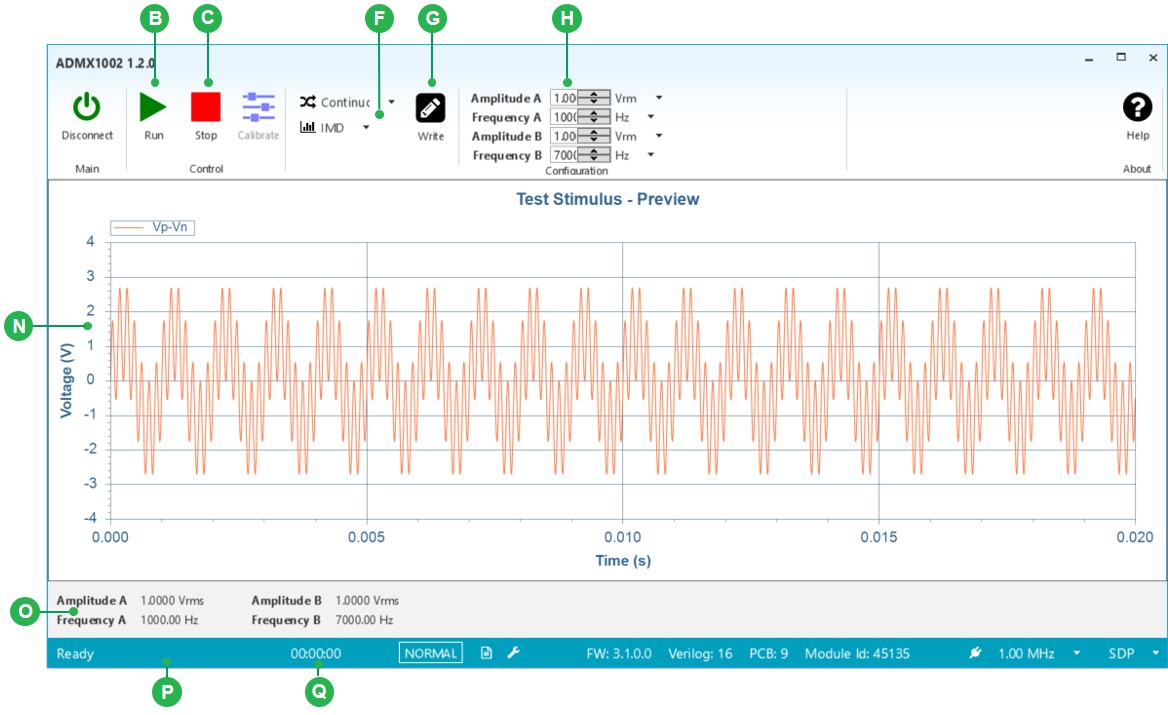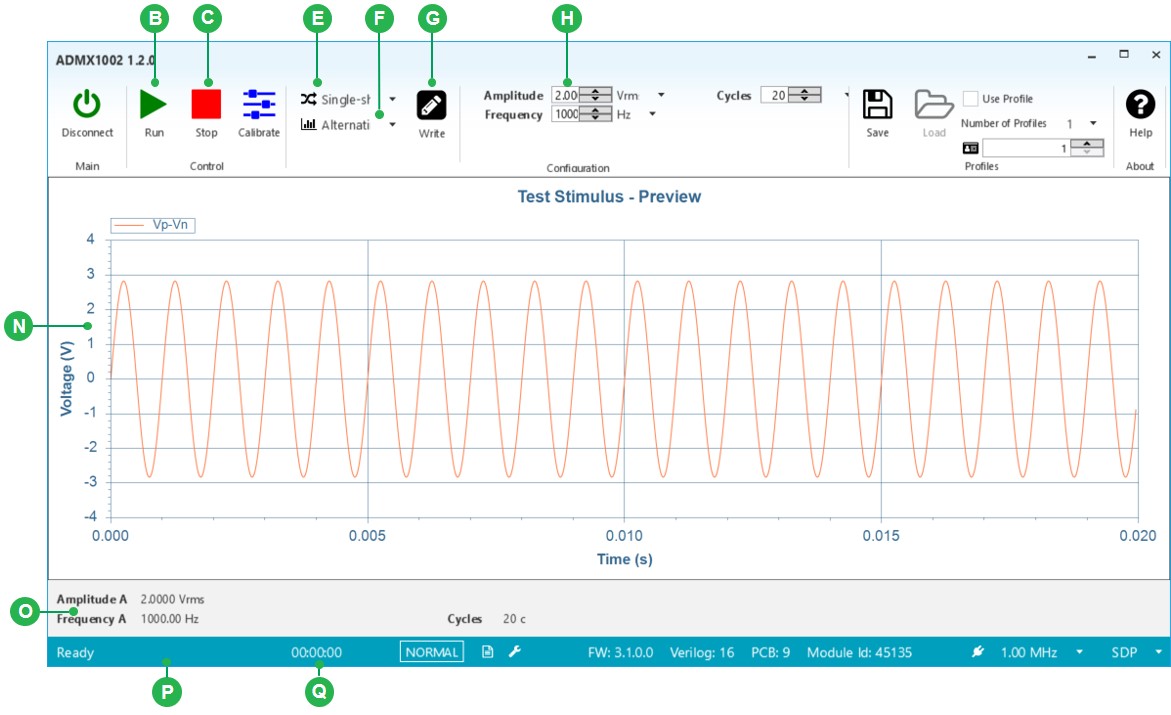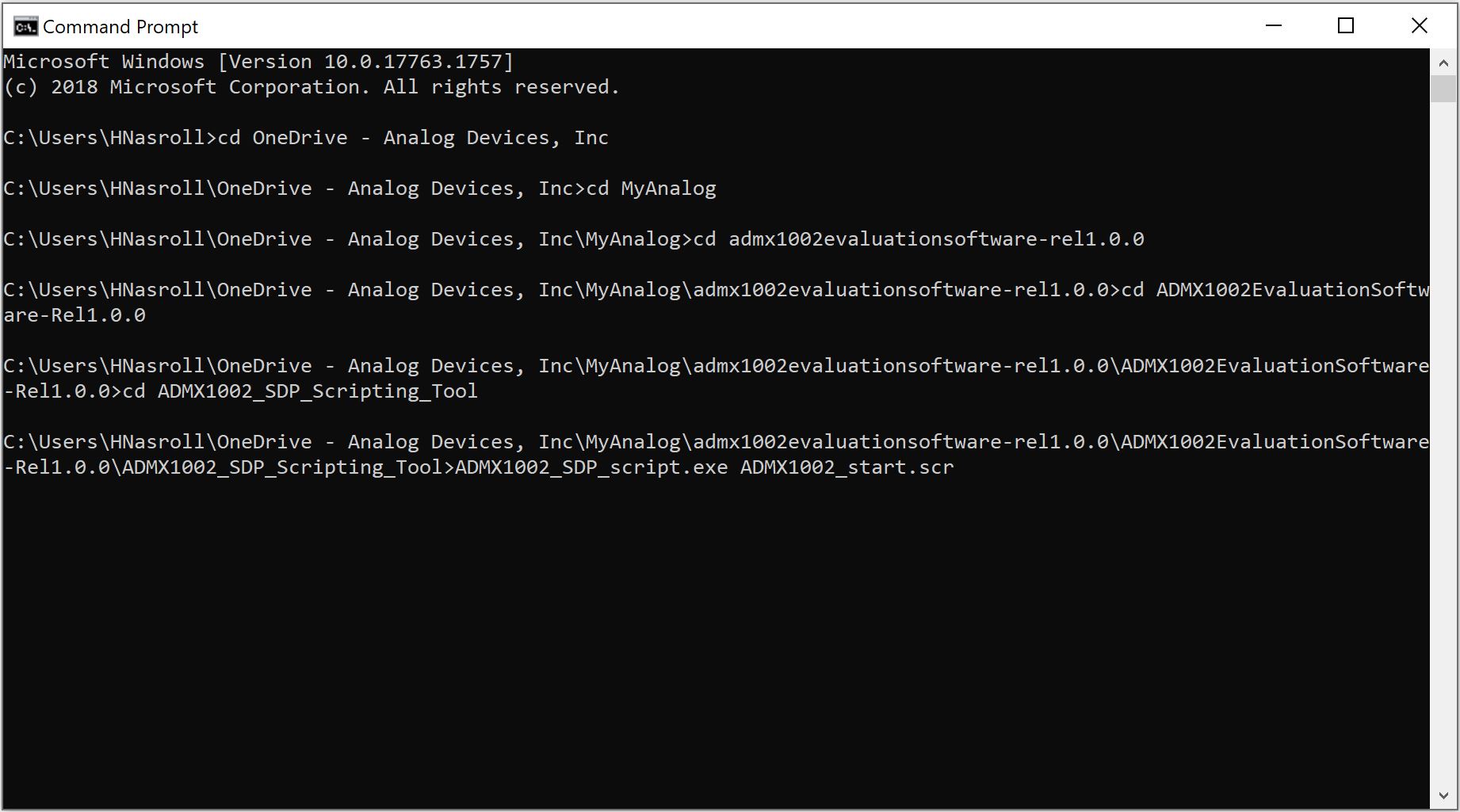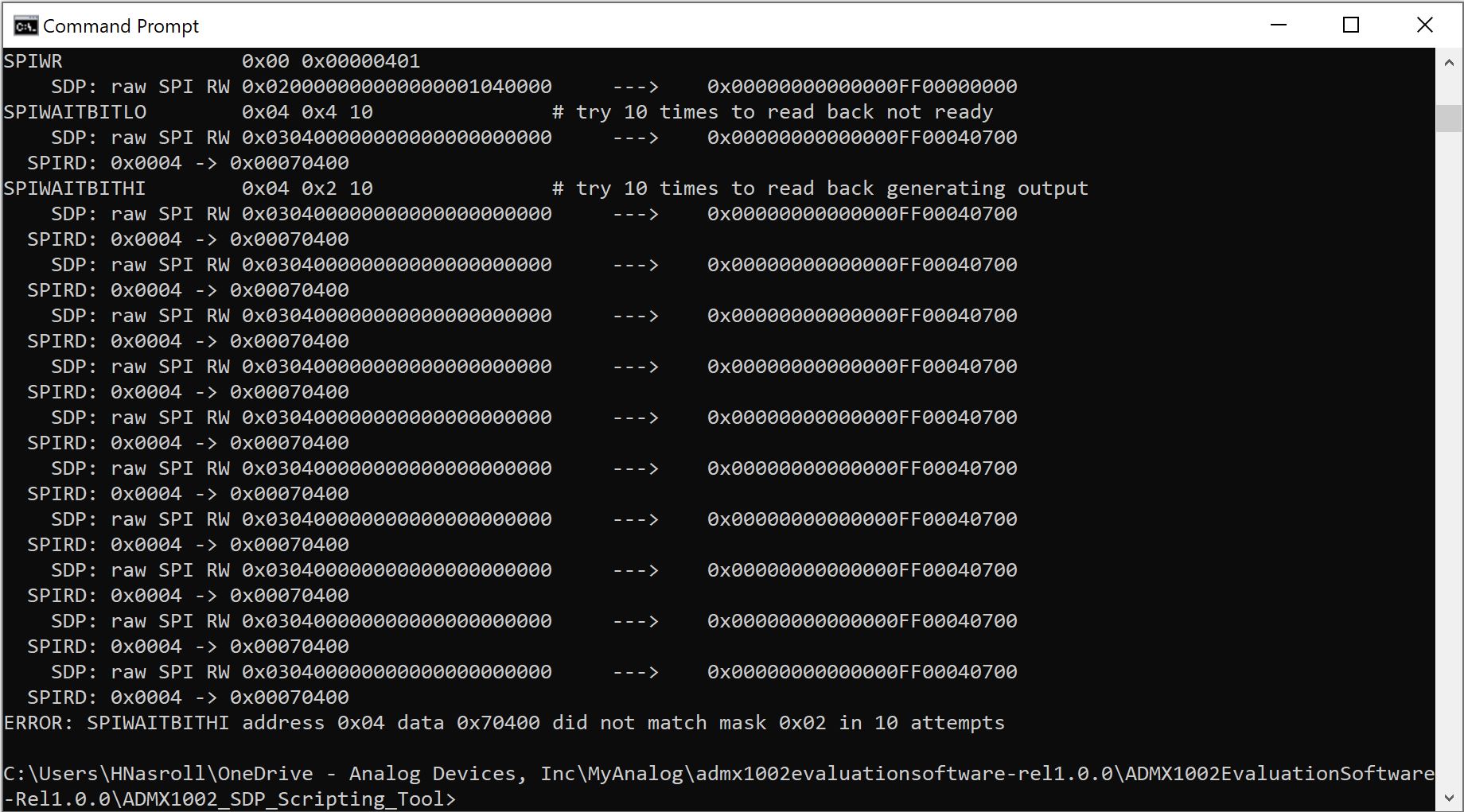This is an old revision of the document!
ADMX1002, Ultra-low Distortion and Low Noise Signal Generator
Features
SPI and ATE Communication
On-board supply
External common mode voltage option
Sync In & Sync Out for Coherent Sampling
External output clamp voltage option
Differential to Single Ended Conversion
Package Contents
EVAL-ADMX100X-FMCZ evaluation board
12V wall adapter Power Supply
6-pin PMOD cable kit
Additional Equipment Needed
ADMX1002 Module
-
-
SMA cables for output connection
Software Needed
-
The user needs to request the
GUI download package through the Software Request Form. Bellow is the link to the “Software Request Form”. See section “SOFTWARE INSTALLATION” for more details.
-
General Description
The ADMX1002 module is an ultra-low distortion and low noise signal generator. It offers a frequency range up to 40 kHz. ADMX1002 can be used with digital pre distortion (DPD) algorithm of up to 20 kHz and has distortion performance up to 130dB typical at 1 kHz. A flexible digital interface allows for easy integration into any system.
The EVAL-ADMX100X-FMCZ evaluation kit demonstrates the best in class signal source performance of the ADMX1002 module. The module can be shown to achieve better that -125dB THD, with SNR figures typically greater that 117dB. The evaluation board kit includes an intuitive GUI for sourcing. This interface communicates to the module via a USB to SPI through the SDP_S or SDP_B and uses SDP-I-PMD interposer to connect the PMOD on the evaluation board to the SDP controller board through a 6-pin PMOD cable.
EVAL-ADMX100X-FMCZ Evaluation Board
Figure 1 shows the EVAL-ADMX100X-FMCZ evaluation board. Followings are the connectors, inputs and outputs related to this evaluation board:
ADMX1002 Module connector: The ADMX1002 module is connected to the EVAL-ADMX100X-FMCZ evaluation board via (P5) module connector.
Source PMOD header: The controller will communicate to the module via
SPI through Source PMOD header (P2). The P2 bottom row pins 1-6 are “SS_MOSI_MISO_
SCLK_GND_+3.3V”
Power Supply: The EVAL-ADMX100X-FMCZ evaluation board is powered from a 12V wall adaptor via P14. The evaluation board provides on-board supply regulators to generate the +3.3V and ±9V required to power the module.
SMA connectors description are summarized is Table 1.
Jumpers and Switch Setup are summarized is Table 2.
Table 1. SMA Connector
| Connector | Description |
| OUTP | Source positive output |
| OUTN | Source negative output |
| SINGLE ENDED OUTPUT | Source single ended output |
| INN | Reserved |
| INP | Reserved |
| ACQ_SYNC_IN | Reserved |
| SYNC_IN | Reserved |
Table 2. Jumper and Switch Setup
| Name | Function | Position |
| P4 | VCM from DAC or EXT | 1-2 (VCM_DAC) |
| P6 | EN | Removed |
| P8 | Sense Input Clamp to +5V | Inserted |
| P9 | Sense Input Clamp to -5V | Inserted |
| P11 | Reserved | Removed |
| P12 | Reserved | Removed |
| P13 | Reserved | Removed |
| S1 | Reserved | loopback off |

Figure 1. EVAL-ADMX100X-FMCZ Evaluation Board
QUICK START GUIDE
Figure 2 illustrates the required setup to evaluate the ADMX1002 module. The following equipment are required to perform a full evaluation:
ADMX1002 module
EVAL-ADMX100X-FMCZ kit that contains:
EVAL-ADMX100X-FMCZ evaluation board
Power adaptor
6-pin PMOD cable
-
-
Windows 10
SMA cables for connection from EVAL-ADMX100X-FMCZ evaluation board to analyzer or oscilloscope
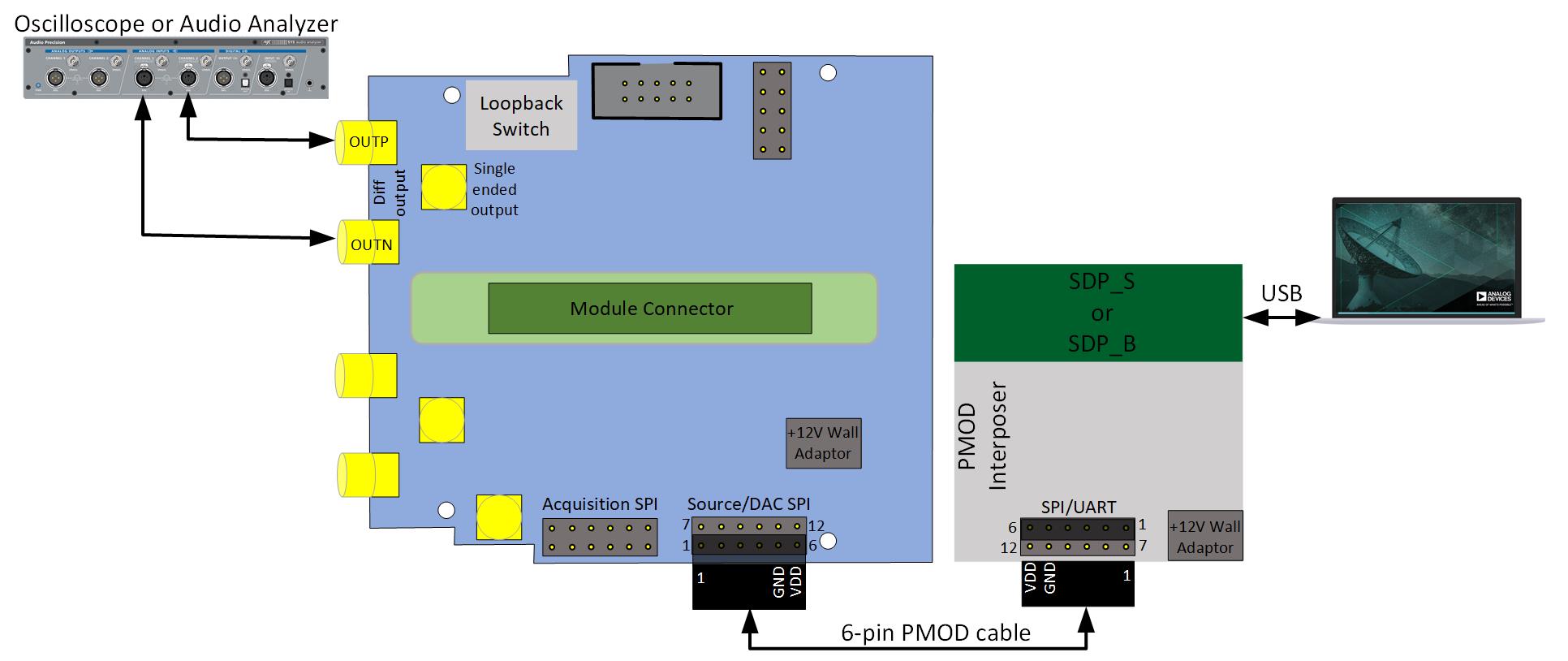
Figure 2. Evaluation Board Connection
SETUP
Figure 4 depicts the full evaluation setup. Follow the steps below to set up the full evaluation board.
Check Jumper & Switch settings (see Table 2.)
Connect ADMX1002 module to the module connector (P5) on EVAL-ADMX100X-FMCZ evaluation board
Connect the SDP_S or SDP_B controller board to the SDP-I-PMD interposer board
Put jumper JP1 into
SPI position (see Figure 3.).
Caution: Remove jumper JP2 (see Figure 3).
Connect the SDP-I-PMD interposer board to the “SOURCE/DAC SPI” header (P2) on the EVAL-ADMX100X-FMCZ evaluation board through the 6-pin PMOD cable.
Connect the gender changer to one end of the 6-pin PMOD cable
Caution: Connect the male pins to the top row (pin 1-6) of the SDP-I-PMD PMOD connector (P4). Be careful to match the pin number 1 of the PMOD cable with the pin number 1 of the PMOD connector (P4) on the SDP-I-PMD board. (see Figure 2 and 4)
Caution: Connect the female side of the PMOD cable to the bottom row of the “SOURCE/DAC SPI” header (P2) on the EVAL-ADMX100X-FMCZ. Be careful to connect the pin number 1 of the PMOD cable to the pin number 1 of the “SOURCE/DAC SPI” header (P2). (see Figure 2 and 4)
Connect
USB Cable from PC to SDP-S or SDP-B
Apply the SDP-I-PMD interposer board power and wait for 10 seconds
Apply the EVAL-ADMX100X-FMCZ evaluation board power
After the power is applied, the “READY” LED turns on for a second and then turns off. Then the “DONE” LED turns on and after 2 seconds the “READY” LED turns on again (see Figure 4).
Caution: If the both LEDs do not turn on, power off and on the EVAL-ADMX100X-FMCZ evaluation board by plugging off and on the power adaptor.
Start
ADI ADMX1002
GUI and press Connect (see “SOFTWARE INSTALLATION” section).
You should see the firmware number “FW: 3.1.0.0” and “Module ID: 45135” on the
GUI status bar (bottom of the
GUI) if the
GUI connects properly (see Figure 12).
Caution: If the
GUI does not connect at this step, disconnect the
GUI and power off and on the EVAL-ADMX100X-FMCZ evaluation board by plugging off and on the power adaptor and then connect the
GUI again.

Figure 3. SDP-I-PMD Interposer Board Jumper Connection
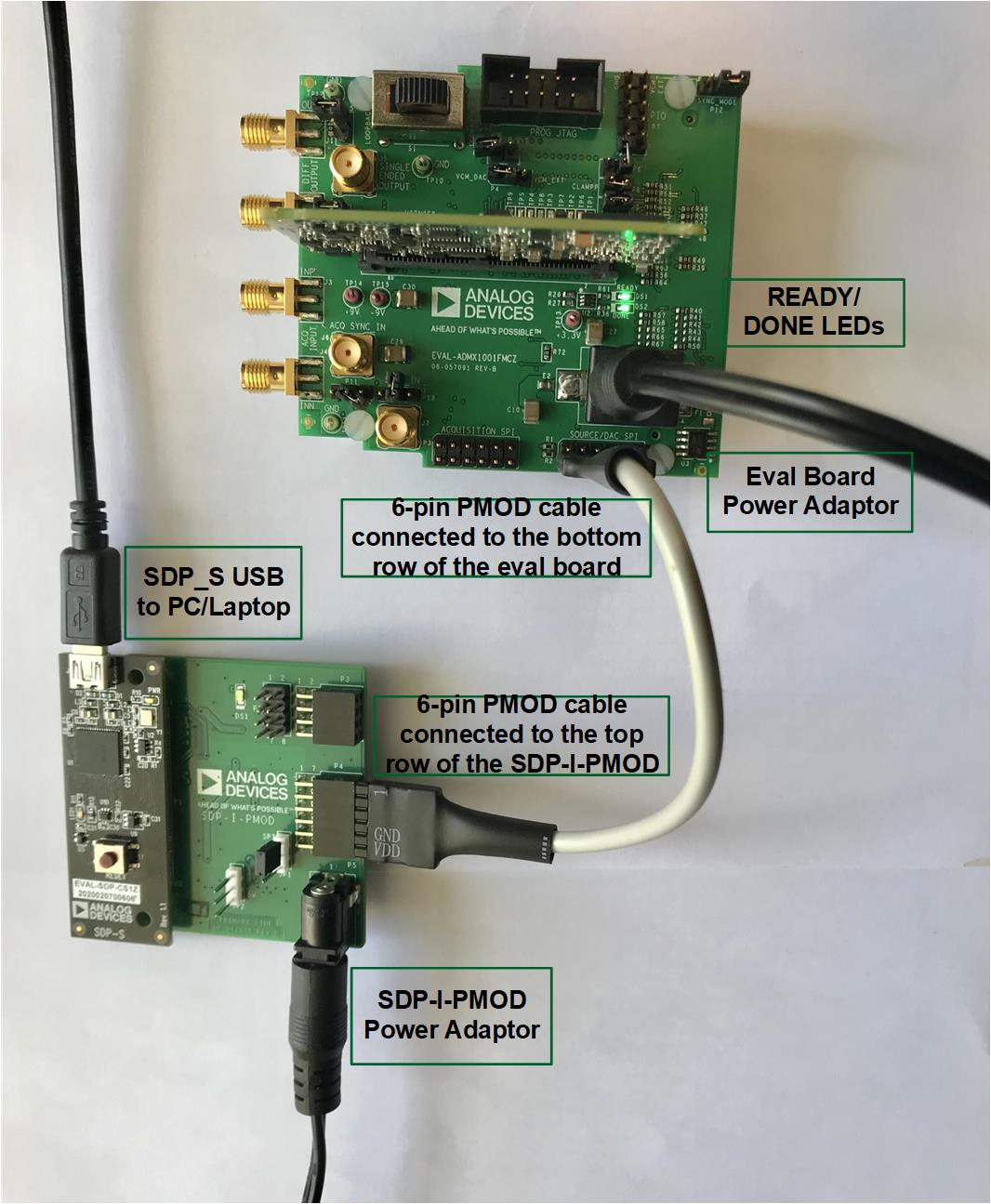
Figure 4. Complete Evaluation Setup
SOFTWARE INSTALLATION
If you have not installed the System Demonstration Platform (SDP) drivers already, you need to download and install it first before installing the ADMX1002 GUI. Bellow you can find the SDP USB driver installer and the installation instruction.
INSTALLING THE ADMX1002 GUI
To install the ADMX1002 sourcing GUI, take the following steps:

Figure 5. ADMX1002 zip file to be downloaded from myAnalog account

Figure 6. ADMX1002 folder to Download ADMX1001 GUI
After Unzipping the “admx1002evaluationsoftware-rel1.0.0” folder, open it and go to the “
GUI-Installer” folder. Double click the “setup.exe” file to begin the evaluation board software installation (see Figure 7). The software will be installed to the following default location: C:\Program Files (x86)\Analog Devices\ADMX1002
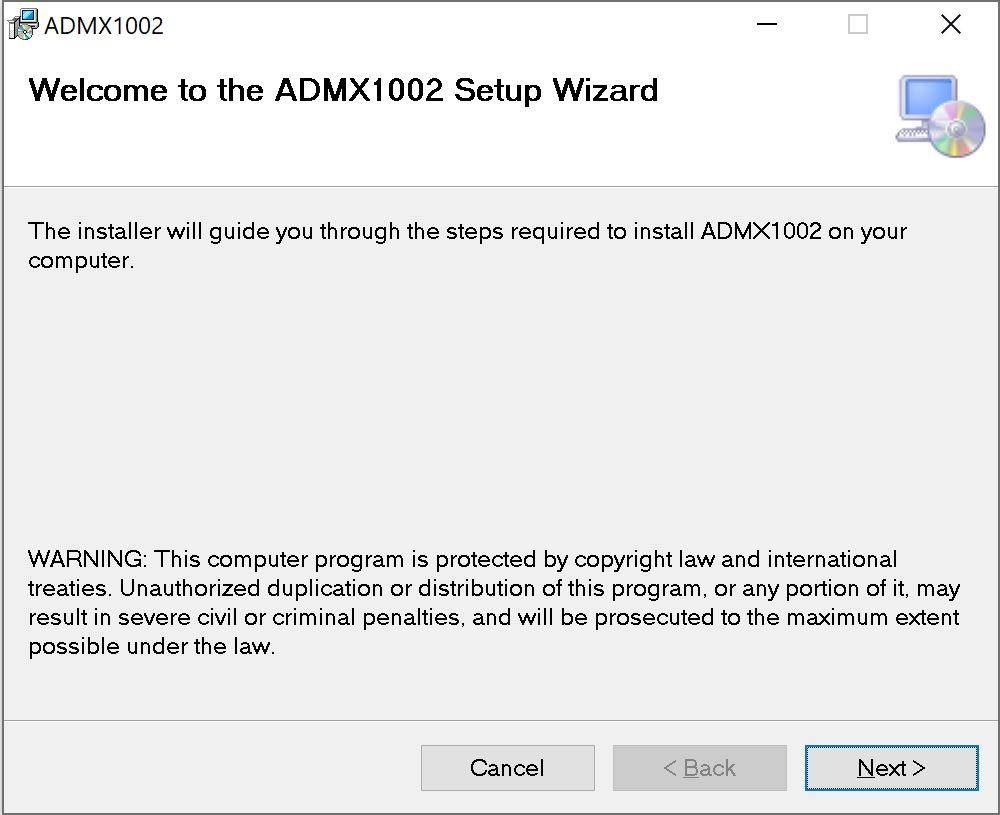
Figure 7. Beginning of ADMX1002 Sourcing GUI Setup

Figure 8. ADMX1002 Sourcing GUI License Agreement

Figure 9. Selecting the Location for Software Installation
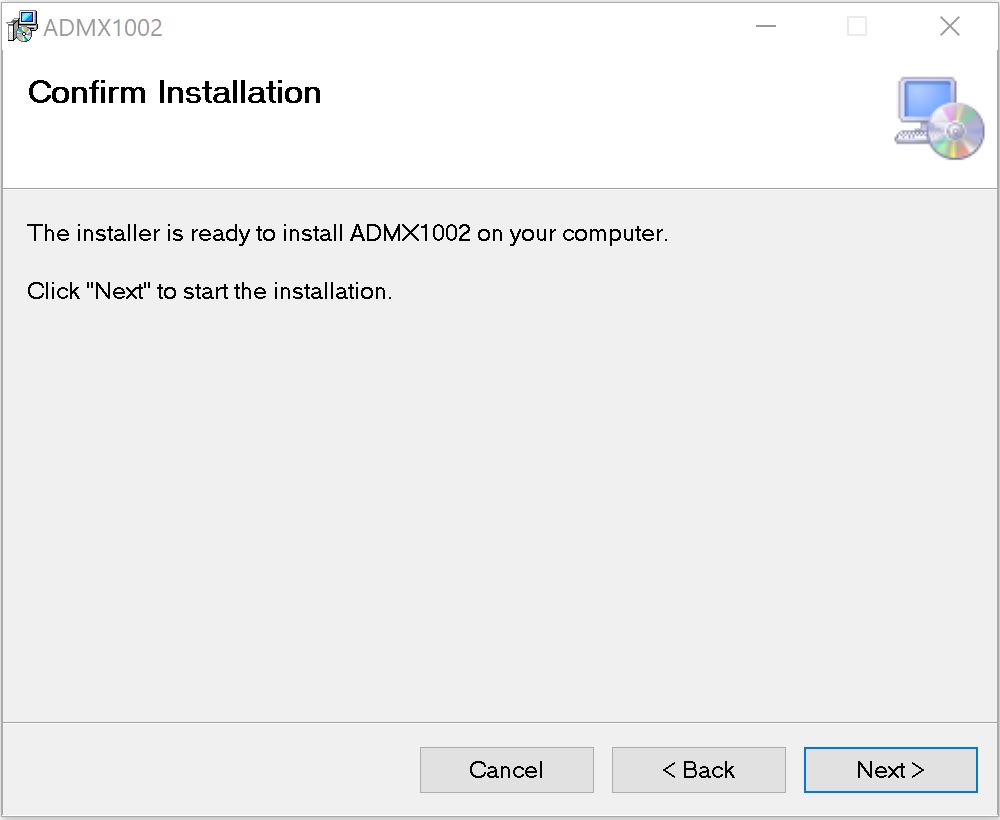
Figure 10. Confirm Installation

Figure 11. Indicating When the Installation is Complete
SOFTWARE OPERATION
(A) Connect/Disconnect – Click to connect eval board to PC
(B) Run – This button runs the signal.
(C) Stop – This button stops any running signal.
(D) Calibrate – This button runs the digital pre distortion (DPD) algorithm.
(E) Trigger Mode – Use this to change selection to either “Continuous” or “Single-shot”.
(F) Signal Type – Use this to change selection to either “Alternating”, “Direct”, “IMD” or “AWG File”.
(G) Write – This button writes the “set” values and reads the “generated” parameters to the ADMX1002 module. The generated parameters will then be displayed at the Generated Parameters Panel.
(H) Set Parameters Configuration – Amplitude and Frequency levels can be changed here.
(I) Profile Save
(J) Profile Load
(
K) Use Profile checkbox – Check when loading profiles; otherwise, uncheck.
(L) Set the maximum number of profiles.
(
M) Profile Id – Change id accordingly.
(N) Signal Plot – Shows the signal preview.
(O) Generated Parameters Panel – Displays parameters read from the module.
(P) Status Message – The status of the software will be displayed here.
(Q) Timer – Shows the timer on some status. During running, DPD algorithm, and writing of AWG data, a timer will be shown.
-
(S) Opens the Log Window
(T) Opens the Registers Read/Write Window
(U) Versioning – Firmware Version, Verilog Version and PCB Version
-
-
(X) Controller Board Type – Defaulted to SDP
(Y) Help
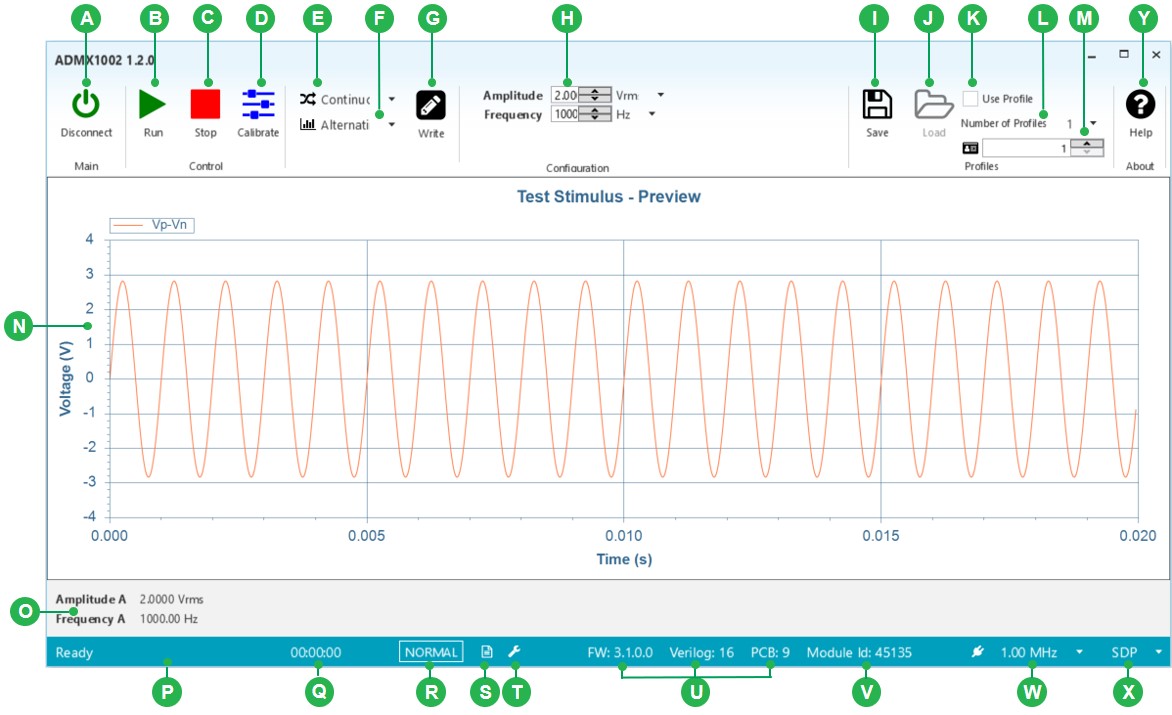
Figure 12. ADMX1002 Sourcing GUI overview
RUN WITHOUT DIGITAL PRE-DISTORTION (DPD)
The following sequence shall produce a signal without (DPD) algorithm (see Figure 5 for the label):
Set desired parameters (H).
WRITE parameters (G). Panel in (O) will display the generated configuration of the signal.
RUN parameters (B). The Status Bar (P) should display “Ready” and the timer beside it should start. This means that the ADMX1002 module is now processing the configuration. It should change to “Busy” after a short while and display the time elapsed, indicating ADMX1002 is now sourcing the configuration. This generates a signal without DPD.
STOP (C) will immediately terminate the signal generation. The Status Bar in (P) will then display “Stop / Ready.”
RUN WIT DIGITAL PRE-DISTORTION (DPD)
The following sequence shall produce a signal with DPD algorithm:
Set desired parameters (amplitude and frequency) (H).
WRITE parameters (G). Panel in (O) will display the generated configuration of the signal.
Click Calibrate (D). A “Calibrating…” status will be seen in the Status Bar (P) and the timer (Q) will start. Wait until the Status Bar (P) will change to “Calibrated” and display the time elapsed. This process may take up to 2 minutes.
RUN (B). The Status Bar (P) should display “Ready” and the timer beside it should start. It should change to “Busy” after a short while and display the time elapsed, indicating ADMX1001 is now sourcing the configuration. This generates a signal with DPD.
STOP (C) will immediately terminate the signal generation. The Status Bar (P) will then display “Stop / Ready.”

Figure 13. Setting Parameters for Generating a Single-tone Signal With and Without DPD (Continuous mode)
GENERATE TWO-TONE SIGNAL
The following sequence shall produce a two-tone signal assuming the GUI is already connected (see Figure 6 for the label):
Change the Signal Type (F) to “IMD”. The CALIBRATE button is disabled since it is only allowed in sinewave.
Set desired parameters (H). A signal preview will be plotted (N).
WRITE parameters (G). Panel in (O) will display the generated configuration of the signal.
RUN parameters (B). The Status Bar (P) should display “Ready” and the timer beside it should start. This means that the ADMX1002 module is now processing the configuration. It should change to “Busy” after a short while and display the time elapsed (Q), indicating ADMX1001 is now sourcing the configuration.
STOP (C) will immediately terminate the signal generation. The Status Bar in (P) will then display “Stop / Ready”.
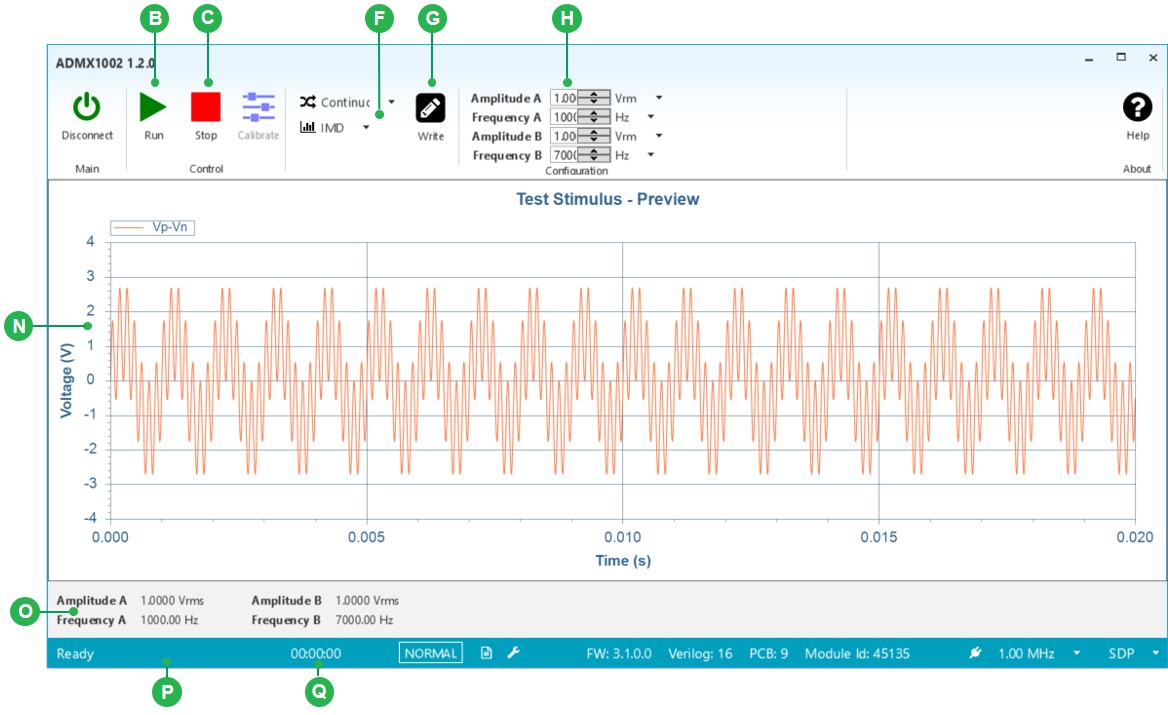
Figure 14. Setting Parameters for a Two-tone Signal
GENERATE DC SIGNAL
The following sequence shall produce a DC signal assuming the GUI is already connected (see Figure 7 for the label):
Change the Signal Type (F) to “Direct”. The CALIBRATE button is disabled since it is only allowed in sinewave. The only allowed Trigger Mode is “Continuous”.
Set desired parameters (H). A signal preview will be plotted (N).
WRITE parameters (G). Panel in (O) will display the generated configuration of the signal.
RUN parameters (B). The Status Bar (P) should display “Ready” and the timer beside it should start. This means that the ADMX1002 module is now processing the configuration. It should change to “Busy” after a short while and display the time elapsed (Q), indicating ADMX1001 is now sourcing the configuration.
STOP (C) will immediately terminate the signal generation. The Status Bar in (P) will then display “Stop / Ready”

Figure 15. Setting Parameters for a DC Signal
GENERATE SINEWAVE SIGNAL (SINGLE-SHOT)
All the previous software operation examples have the trigger mode set to “Continuous”. Now let us try the other option which is “Single-shot”. The signal duration of this mode is based on the number of samples defined.
The following sequence shall produce a sinewave signal with trigger mode set to single shot, assuming the GUI is already connected (see Figure 8 for the label):
Change the Signal Type (F) to “Alternating”.
Change the Trigger Mode (E) to “Single-shot”.
Set desired parameters (H). The default number of cycles is 100. A signal preview will be plotted (N).WRITE parameters (G). Panel in (O) will display the generated configuration of the signal.
RUN parameters (B). The Status Bar (P) should display “Ready” and the timer beside it should start. This means that the ADMX1001 module is now processing the configuration. It should change to “Busy” after a short while and display the time elapsed (Q), indicating ADMX1001 is now sourcing the configuration.
STOP (C) will immediately terminate the signal generation. The Status Bar in (P) will then display “Stop / Ready”.
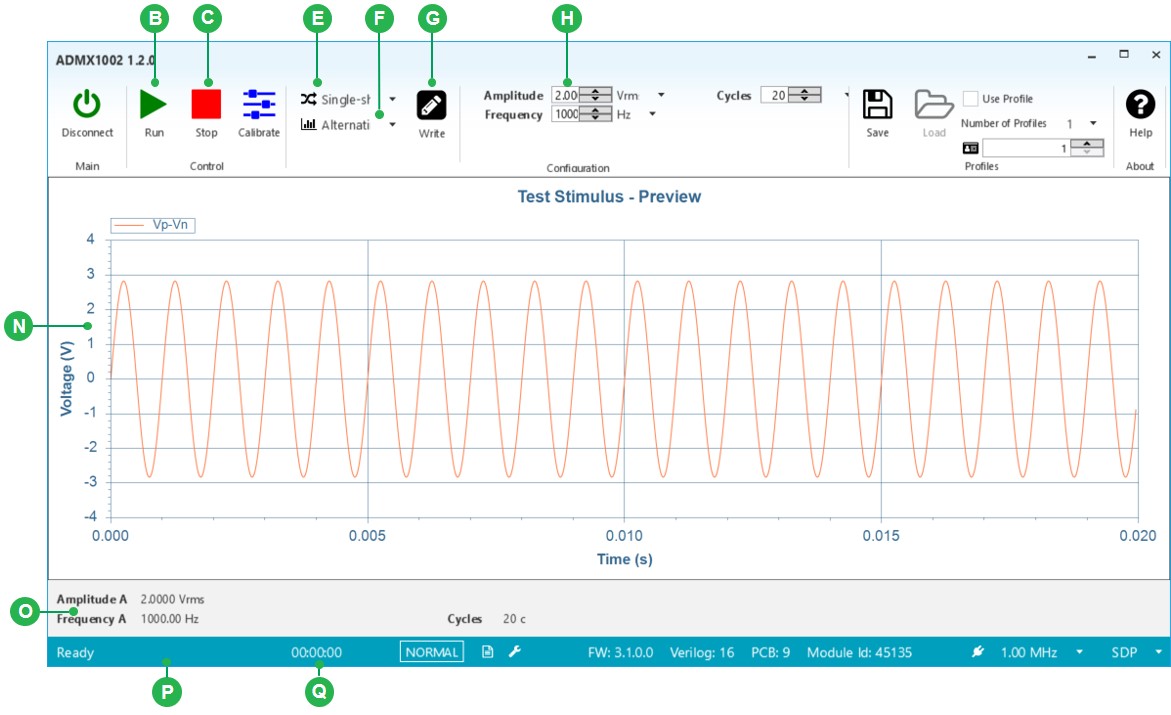
Figure 16. Setting Parameters for a Sinewave Signal (Single-shot Mode)
STORING PROFILES
The following sequence shall save a profile (see Figure 9 for the label):
(Optional) Change the “Number of Profiles” (L) stored from default. A dialog box “CHANGE NUM PROFILES” will appear stating that, “The module must be rebooted if the number of profiles is changed.” A power cycle must be done on the board to reboot it for this to take effect.
Make sure to UNCHECK the “Use Profile” checkbox (
K).
For each profile to save:
STOP (C) any running signal.
Select the Profile ID (
M) to associate with the profile to store.
Set (H) desired parameters (Amplitude and Frequency). The plot will automatically display the waveform that corresponds to the parameters entered.
Write parameters (G). Panel (O) will display the Amplitude and Frequency settings of the signal.
(Optional) Calibrate (D). The Status Bar in (P) will change from “Ready” to “Calibrating…” status and the timer (L) beside it will start. After calibrating the signal, (P) will say it is “Calibrated” and display the time elapsed (L).
RUN (B) and STOP (C).
Click the SAVE profile button (I). Status Bar (P) will display “Saving Profile…” first and then “Profile Saved” indicating it has already saved the settings with the associated Profile ID.
Repeat (3) for additional profiles to save.
Note: Make sure to select a different Profile ID number for each profile, otherwise, the previous will get overwritten.

Figure 17. Saving Profile at profile id 1
LOADING PROFILES
The following sequence shall load previously saved profile (see Figure 10 for the label):
STOP (C) any running signal. The Status Bar (P) will display “Stop / Ready”.
CHECK the “Use Profile” checkbox (
K)
Select the saved Profile ID. (
M)
Click the LOAD profile button (J). The Status Bar (P) will be displaying “Loading Profile…” first, then “Profile Loaded (Not Calibrated)” (for signals without DOD) or “Profile Loaded (Calibrated)” (for signals with DPD).
Loaded profile parameters (amplitude and frequency) from the selected Profile ID will be visible in (O).
Run (B) the loaded profile. Status Bar (P) should display “Ready” and the timer (L) beside it should start. This means that the ADMX1001 module is now processing the configuration. It should change to “Busy” after a short while and display the time elapsed (L), indicating ADMX1001 is now sourcing the configuration.
USING A DIFFERENT SAVED PROFILE
STOP (C) any running signal. The Status Bar (P) will display “Stop / Ready”.
With the “Use Profile” checkbox (
K) still checked, select another Profile ID (
M) with previously stored profile.
Click the LOAD profile button (J). The Status Bar (P) will display “Loading Profile” first, then “Profile Loaded (Not Calibrated)” (for signals without DPD) or “Profile Loaded (Calibrated)” (for signals with DPD).
Loaded profile parameters (amplitude and frequency) from the selected Profile ID will be visible in (O)
Run (B) the loaded profile. Status Bar (P) should display “Ready” and the timer (L) beside it should start. This means that the ADMX1001 module is now processing the configuration. It should change to “Busy” after a short while and display the time elapsed (L), indicating ADMX1001 is now sourcing the configuration.

Figure 18. Loading Profile with profile id 1
RUNNING AWG
Refer to “AWG FILE GENERATOR” section on how to create and get the CSV file for AWG signal. The following sequence shall load the file signal to GUI (see Figure 19 for the label):
Change the Signal Type (F) to “AWG File”. The other control buttons are now disabled since no file is loaded yet.
Click the “Load file” button (LF) and select the desired CSV file. A preview signal will be plotted (N) representing the file. The Write (G) button will now be enabled.
Click Write (G) to send the AWG data to the ADMX1002 module. The status message (P) will display “Writing AWG data”. Once completed, it will now display “AWG write complete” and the timer (Q) stops. The Run (B) and Stop (C) button are now enabled.
Click Run (B) to run the signal and Stop (C) to stop it.

Figure 19. ADMX1002 AWG File plotted and ready to send to module
AWG FILE GENERATOR
An excel file (see Figure 20) will be used to create an AWG data (CSV) file. In order to save the output files, you need to create a folder called ADMX1002AWG in your “C” drive. The steps below should guide you in generating a CSV file.
Set the desired frequency.
Set the desired amplitude.
Set the desired Wave Type. The available options are:
Square wave
Triangular wave
Sawtooth wave
Click “GENERATE” button to create the data. The raw data will be displayed on another sheet together with a preview plot (see Figure 21).
Click Save button to save the data in CSV format. Access the data at C:/ADMX1002AWG directory. The saved data is named with wave type followed by the frequency and the amplitude value (
i.e. TRI_AWG_976.5625_1.2.csv).


Figure 21. AWG Data with Plot
ADMX1002 SCRIPTING INSTRUCTION
To write your own script, take the following steps:
Find the “ADMX1002_SDP_Scripting_Tool” folder from the “admx1002evaluationsoftware-rel1.0.0” package software that you downloaded. The folder contains (see Figure 22):
ADMX1002_SDP_script.exe: this is the executable file that runs the scripts.
sdpApi1.dll: this is also required to be in the directory where the scripts are executing.
ADMX1002_start.scr: This file is an example script that can be used as a reference. This file will generate a continuous signal with a 1Vp-p at 1KHz.
ADMX1002_stop.scr: This is an example file that stops the generated signal.
Follow the steps in “QUICK START GUIDE” to set up the ADMX1002.
Caution: Note that you need to disconnect the
GUI if you were working with
GUI from previous steps (see Figure 23).
Open the Windows Command Prompt and change the directory to the folder “ADMX1002_SDP_Scripting_Tool” that you downloaded in step 1. To run a script all you need to do is to write the “>ADMX1002_SDP_script.exe <script_name>.scr” command line (see Figure 24).
Caution: Note that if you run the example script, the first time you run the command you may get an error message (see Figure 25). This error will be resolved if you run the command one more time.
You will get the message “if you get here without error ADMX1002 should be generating waves” if you did the steps correctly and the signal should be generated at the outputs (see Figure 26).
-

Figure 22. Scripting Tool Folder

Figure 23. Disconnect the ADMX1002 Sourcing GUI
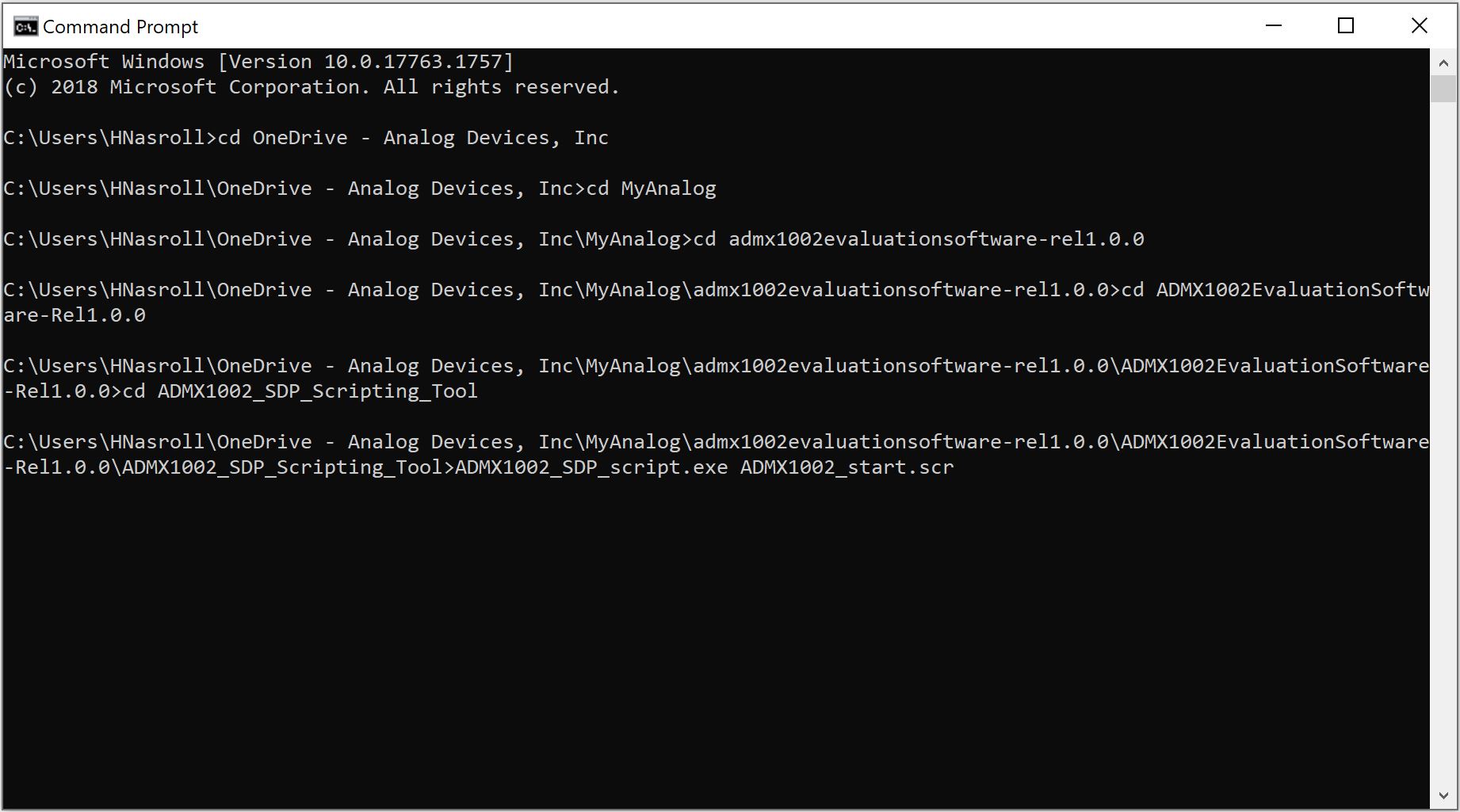
Figure 24. Windows Command Prompt to Generate a Signal
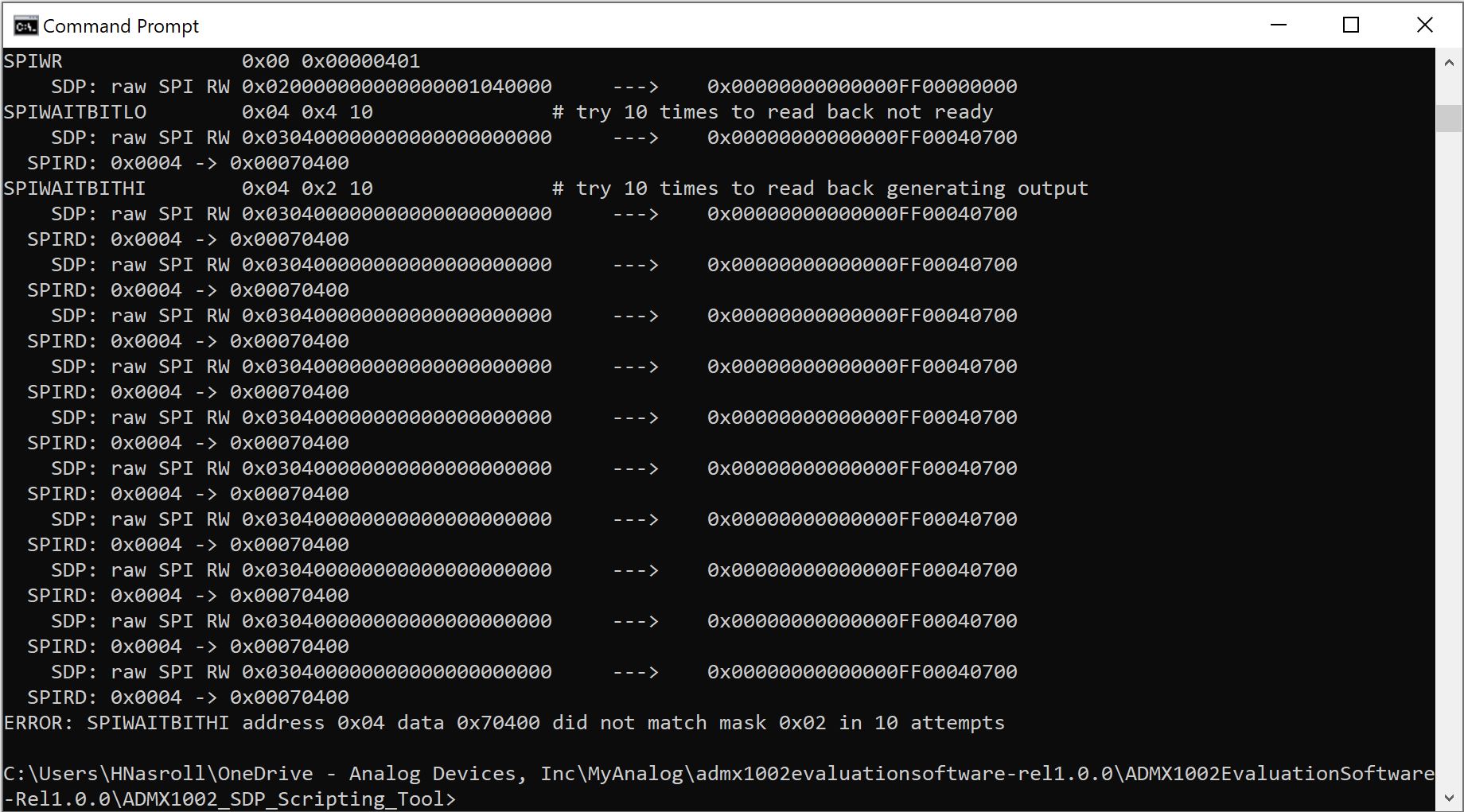
Figure 25. Error Message After Running the Command

Figure 26. Script Successfully Generated the Signal
 This version is outdated by a newer approved version.
This version is outdated by a newer approved version. This version (04 Mar 2021 23:26) is a draft.
This version (04 Mar 2021 23:26) is a draft.