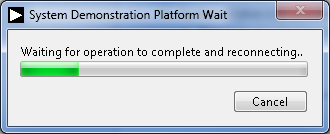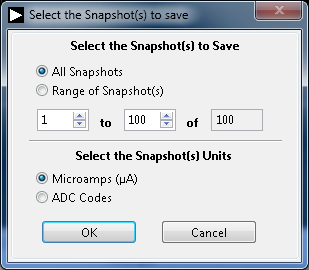CN-0272 Software User Guide
Overview
CN-0272 is a high-speed photodiode signal conditioning circuit with dark current compensation. The system converts current from a high-speed silicon PIN photodiode and drives the inputs of a 20 MSPS ADC. This combination of parts offers spectral sensitivity from 400 nm to 1050 nm with 49 nA of photocurrent sensitivity, a dynamic range of 91 dB and 2 MHz of bandwidth. The signal conditioning circuitry of the system consumes only 40 mA of current from the ±5 V supplies making this configuration suitable for portable high-speed high-resolution light intensity applications such as pulse oximetry.
Other suitable applications for this circuit would be as an analog opto-isolator. It can also be adapted to applications that require larger bandwidth and less resolution such as adaptive speed control systems.
This user guide will discuss how to use the evaluation software to collect data from the EVAL-CN0272-SDPZ Daughter Board

Required Equipment
-
-
-
-
PC with the following Minimum Requirements
USB type A to
USB type mini-B cable
Light source between 400nm to 1050nm (not included in kit)
SMB Connector (not required)
General Setup
-
-
The
EVAL-SDP-CB1Z SDP-B Board connects to the PC via the
USB cable.
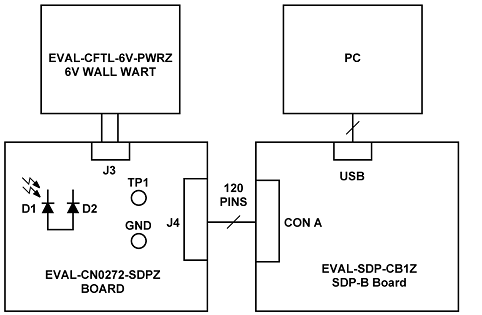
Installing the Software
Extract the file
CN0272 SDP Eval Software.zip and open the file
setup.exe.
NOTE: It is recommended that you install the CN0272 SDP Evaluation Software to the default directory path C:\Program Files\Analog Devices\CN0272\ and all National Instruments products to C:\Program Files\National Instruments\

Click
Next to view the installation review page
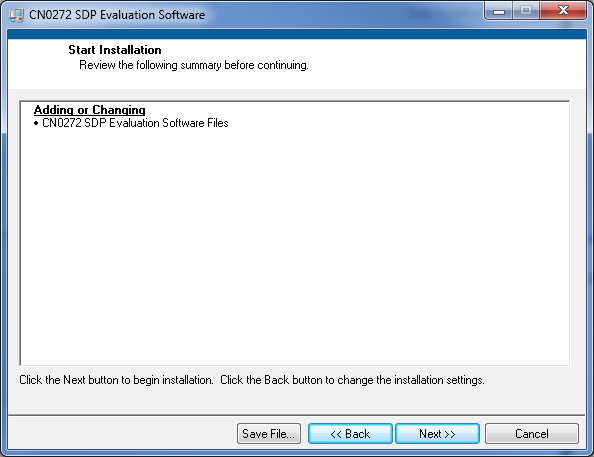
Click
Next to start the installation
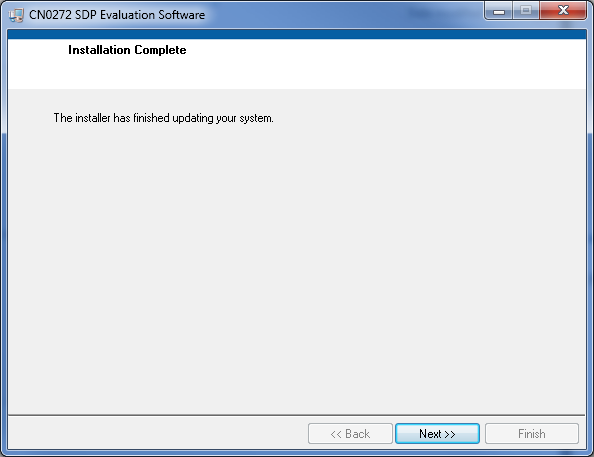
Upon completion of the installation of the
CN0272 SDP Eval Software, the installer for the
ADI SDP Drivers will execute.
NOTE: It is recommended that you close all other applications before clicking “Next”. This will make it possible to update relevant system files without having to reboot your computer.
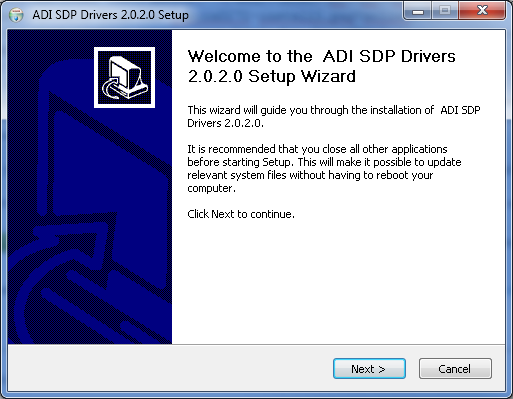
Press
“Next” to set the installation location for the
SDP Drivers.
It is recommended that you install the drivers to the default directory path
C:\Program Files\Analog Devices\SDP\Drivers
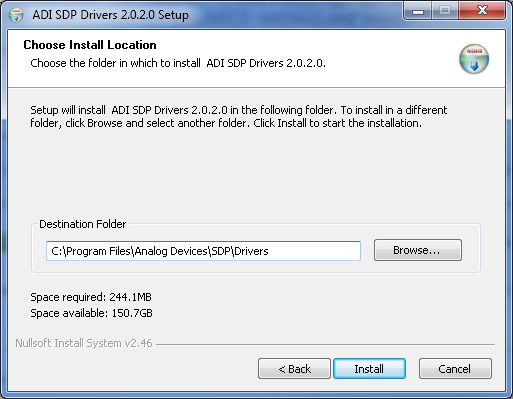
Press
“Next” to install the
SDP Drivers and complete the installation of all software. Click
“Finish” when done.

Connecting the Hardware
-
Select the voltage bias of the photodiode.
Select the onboard -5V bias by populating
JP1 with a shorting jumper as depicted below

Select an external voltage bias by populatign
JP1 with a shorting jumper as depicted below.
NOTE: When using an external voltage to bias the photodiode, a SMB connector also must be connected to J2. The other end of this cable must connect to a voltage supply ≤ 15V.

Connect a 6V supply to the Barrel Jack or the Screw Terminal on the CN0272 Board

Connect the
USB Cable to the SDP-B Board and the PC

Using the Evaluation Software
Software Control and Indicator Descriptions

SDP Connector Dropdown Menu
Connect to SDP-B Board Button
When this button is pressed, the SDP-B Board makes a
USB connection to the CN0272 Board. A connection to the SDP-B Board must be made to use the software. This button is also used in conjunction with the
SDP Connector Dropdown Menu.
Take Snapshot(s) Button
When this button is pressed, the SDP-B Board will collect a single Snapshot or a collection of Snapshots depending on the
Acquisition Mode setting.
Snapshot - a collection of analog to digital conversions, sampled at 20MSPS, acquired by the SDP-B Board and displayed in the graph.
Save Snapshot(s) Button
When this button is pressed, the software will save a single Snapshot or a collection of Snapshots to a tab delimited
ASCII spreadsheet file.
Acquisition Mode Radio Buttons
Single Snapshot - When the software is in this mode, the SDP-B Board will collect a single Snapshot of data.
Multiple Snapshots - When the software is in this mode, the SDP-B Board will collect multiple Snapshots of data.
Conversions in Snapshot Numerical Control
This control determines the number of conversions in a single Snapshot of data.
The minimum value is 1 and the maximum value is 65,536.
Snapshots to Take Numerical Control
This control determines the number of Snapshots of data the SDP-B Board collects.
The minimum value is 1 and the maximum is 65,536
This control is only enabled in Multiple Snapshots Acquisition Mode.
Snapshot Delay (ms) Numerical Control
This control determines the delay (in milliseconds) between Snapshots.
The minimum value is 1 and the maximum value is 65,536
This control is only enabled in Multiple Snapshots Acquisition Mode.
Control Tabs
Photocurrent Results - Clicking this tab brings the Photocurrent Results graph to the front
Histogram Results - Clicking this tab brings the Histogram Results graph to the front
Configure - Clicking this tab brings the System Settings to the front
Graph Controls
Graph Units Radio Buttons
Snapshot Displayed Numerical Control/Indicator
This control determines the current Snapshot to display in the graph. When the value is changed, the graph is updated with the Snapshot specified.
This control also acts as an indicator of the current Snapshot displayed in the graph. For example, when the software is in the process of collecting multiple Snapshots, the indicator is incremented as the Snapshots are collected.
This control/indicator is only enabled in Multiple Snapshots Acquisition Mode.
System Status String Indicator
System Status LED Indicator
This indicator displays the current state of the software in the form of an LED. There are four status LED colors.

Inactive

Busy

ADC in Power-Down

Error
Establishing a USB Connection Link
Follow the instructions to properly install the software and connect the hardware as described in the previous sections.
Open the file named
CN0272.exe in the installation directory.
NOTE: If the software was installed to the default location it will be found at
C:\Program Files\Analog Devices\CN0272\CN0272.exe
Select the connector to use from the SDP Connector Dropdown Menu.
Click the
Connect to SDP-B Board Button. A window with a progress bar will load.
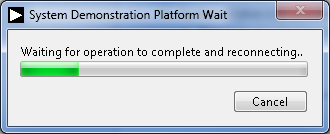
Upon success, the System Status String Indicator will display SDP-B Ready to Take Snapshot(s)
Capturing a Single Snapshot
Establish a USB Connection Link.
Select Single Snapshot as the Acquisition Mode
Set the number of conversions in the snapshot
Click the Take Snapshot(s) Button
Capturing Multiple Snapshots
Establish a USB Connection Link.
Select Multiple Snapshots as the Acquisition Mode.
Set the number of conversions in each snapshot.
Set the number of snapshots to take.
Set the snapshot delay.
Click the Take Snapshot(s) Button.
Displaying a Specific Snapshot
Establish a USB Connection Link.
Select Multiple Snapshots as the Acquisition Mode.
Set the number of conversions in each snapshot.
Set the number of snapshots to take.
Set the snapshot delay.
Click the Take Snapshot(s) Button.
Type the number of the snapshot of interest into the Snapshot Displayed Numerical Control
Saving a Single Snapshot to a Spreadsheet File
Establish a USB Connection Link.
Capture a Single Snapshot.
Click the Save Snapshot(s) Button.
Select either
Microamps (µA) or
ADC Codes.

Click the OK Button.
Browse to the directory location where the spreadsheet file is to be saved.
Name the file.
Click the
OK Button.
The software saves the spreadsheet file as ASCII text with columns separated by tabs.
Saving Multiple Snapshots to a Spreadsheet File
Establish a USB Connection Link.
Capture Multiple Snapshots.
Click the Save Snapshot(s) Button.
Select either All Snapshots or Range of Snapshot(s).
Select either
Microamps (µA) or
ADC Codes.
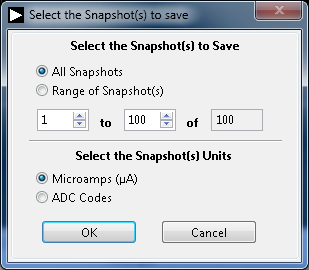
Click the OK button.
Browse to the directory location where the spreadsheet file is to be saved.
Name the file.
Click the
OK Button.
The software saves the spreadsheet file as ASCII text with columns separated by tabs.
Registration
Receive software update notifications, documentation updates, view the latest videos, and more when you register your hardware. Register to receive all these great benefits and more!



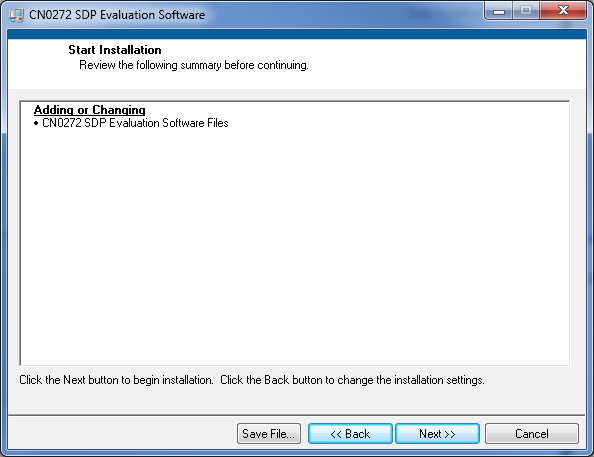
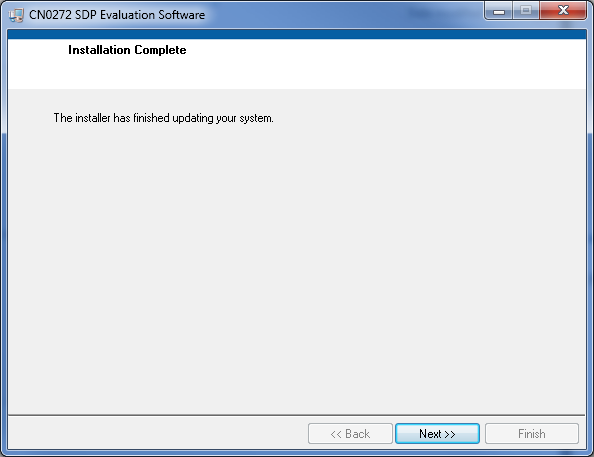
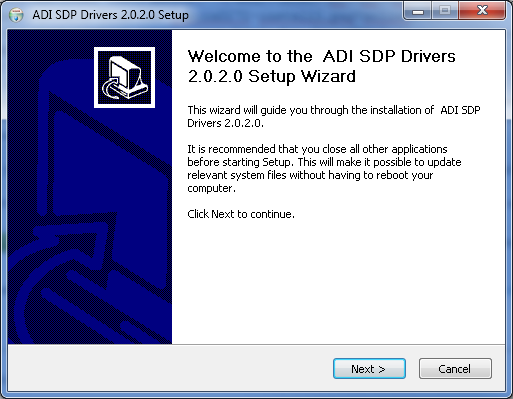
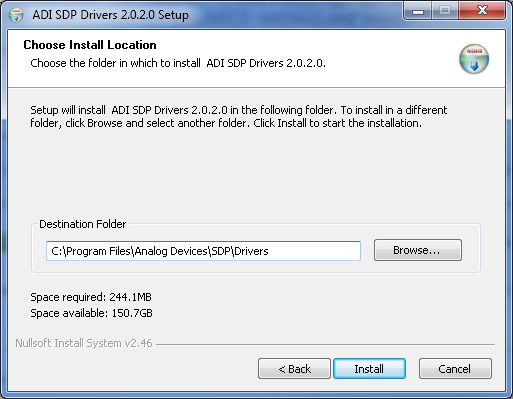

 Inactive
Inactive Busy
Busy ADC in Power-Down
ADC in Power-Down Error
Error