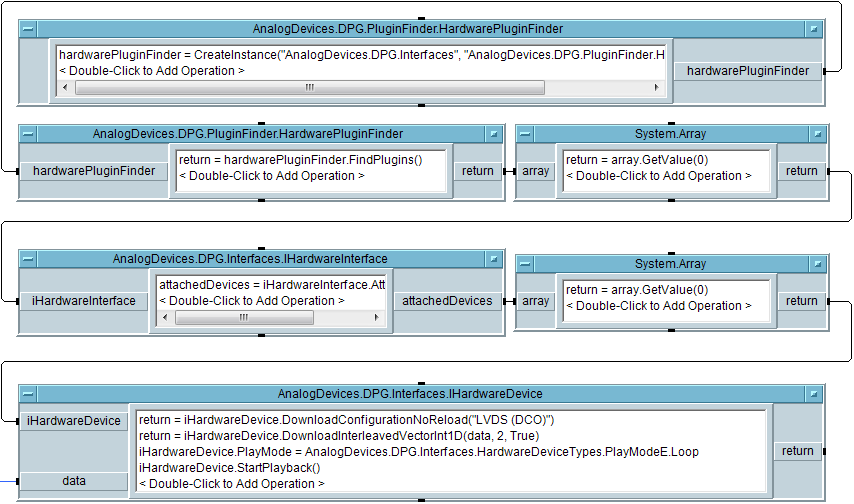Agilent VEE
Connecting to VEE involves the same commands as used in other applications, using the .NET Operation Builder. Follow these steps to create a basic connection to a DPG and download data. For a complete function reference, see the Programming Reference section.
On the
Device menu, select
.NET Assembly References… Scroll through the list under
Available References and select mscorlib. Click the >> button to add mscorlib to the
Selected References list. Click
Browse… and browse to the folder where DPGDownloader was installed (typically C:\Program Files (x86)\Analog Devices\DPG\). Select AnalogDevices.DPG.Interfaces.dll.

Click OK.
Select AnalogDevices.DPG.Interfaces and click ». Select System.Collections and click ».

Click OK.
Select
Device >
.NET Operation Builder... Expand AnalogDevices.DPG.Interfaces, then expand AnalogDevices.DPG.PluginFinder and select HardwarePluginFinder.
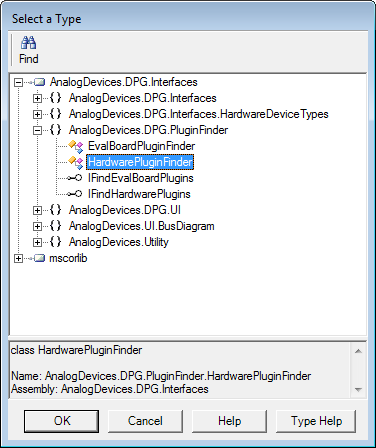
Click OK. Place the object in your work area. Double click in the object where it displays
< Double-Click to Add Operation >. Select CreateInstance.

Click OK. Click OK again on the
Edit “CreateInstance” screen.
Open the
.NET Operation Builder again. Select
HardwarePluginFinder again, click OK, and double click in the object again. Select
FindPlugins from the list, and select OK. Click OK on the
Edit “FindPlugins” window. Wire the output of the first object
hardwarePluginFinder to the input of the second object
hardwarePluginFinder.
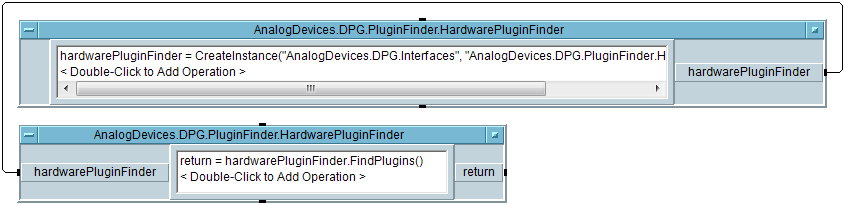
Open the
.NET Operation Builder again, this time selecting
mscorlib,
System, and then
Array. Double-click the object where indicated, and select GetValue. Note that there are several GetValues in the list. Select the one that displays
System.Object GetValue(Int32 index) in the lower box.

Click OK in the
Edit “GetValue” box, leaving the
index set to 0. Connect the
return output of the previous object to the
array input of the new object.
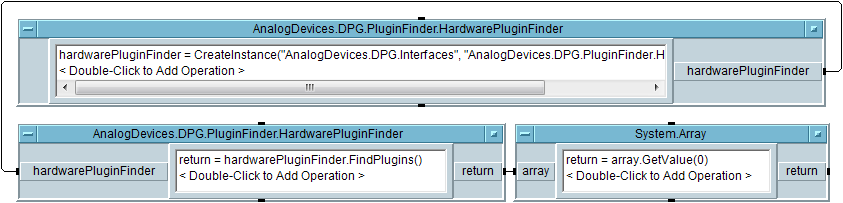
Open the
.NET Operation Builder, selecting
AnalogDevices.DPG.Interfaces,
AnalogDevices.DPG.Interfaces,
IHardwareInterface.
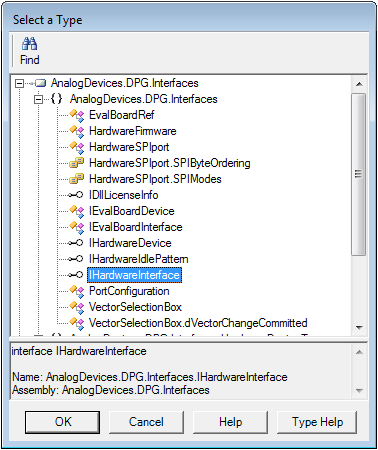
Double-click the object and select
AttachedDevices and click Get. Click OK on the
Edit “AttachedDevices” window. Wire the
return output of the previous object to the
iHardwareInterface input of the new object. Create another System.Array block as in step 5 and connect to the output of the object just created.

There is now a reference to the first DPG found on the system. From here, the DPG can be configured, loaded with data, and playback started. Open the .NET Operation Builder, selecting AnalogDevices.DPG.Interfaces, AnalogDevices.DPG.Interfaces, and IHardwareDevice. Double-click the new object, and select DownloadConfigurationNoReload and click OK. On the Edit “DownloadConfigurationNoReload” screen, enter in the desired configuration name on the config line. In this example, LVDS (DCO) is used. The correct value will depend on the evaluation board connected to the DPG.
Double-click the object again and select DownloadInterleaveVectorInt1D and click OK. In the Edit “DownloadInterleavedVectorInt1D” window, enter 2 for channels, and change ShowProgress to True, and click OK. This adds a new input: data. The data input is expecting a 1D array of integers. The data is interleaved between the two ports of the DPG. Some parts, for example a dual DAC with a 16-bit interface, will often require interleaving the two channels of the DAC into a single port of the DPG.
Double-click the object again and select PlayMode and click Set. In the Edit “PlayMode” window, press OK to select the default of Loop mode.
Double-click the object again and select
StartPlayback and click OK, and then click OK again.
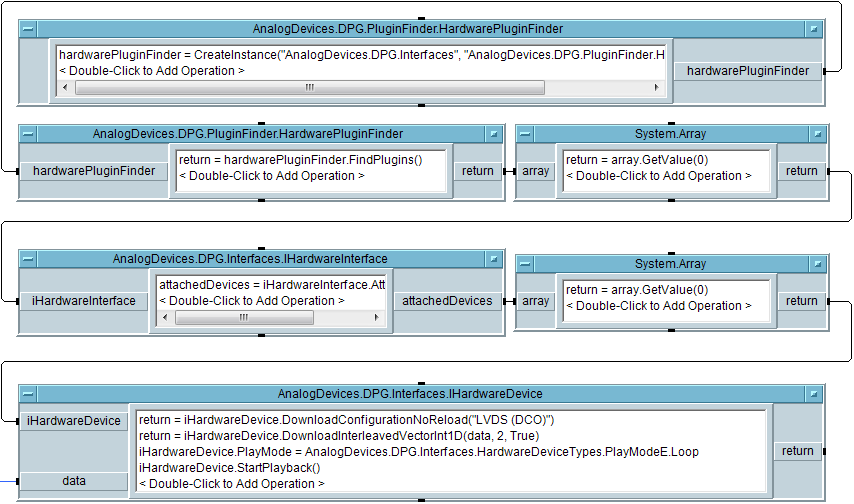
The setup is now complete for loading data into the DPG.
 Click OK.
Click OK. Click OK.
Click OK.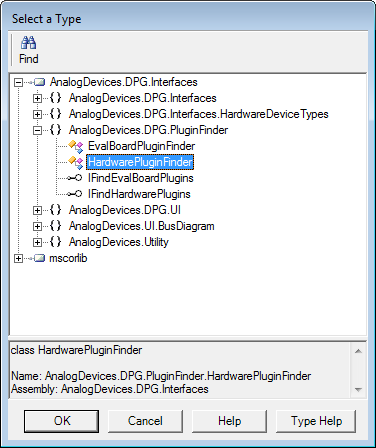 Click OK. Place the object in your work area. Double click in the object where it displays < Double-Click to Add Operation >. Select CreateInstance.
Click OK. Place the object in your work area. Double click in the object where it displays < Double-Click to Add Operation >. Select CreateInstance.  Click OK. Click OK again on the Edit “CreateInstance” screen.
Click OK. Click OK again on the Edit “CreateInstance” screen.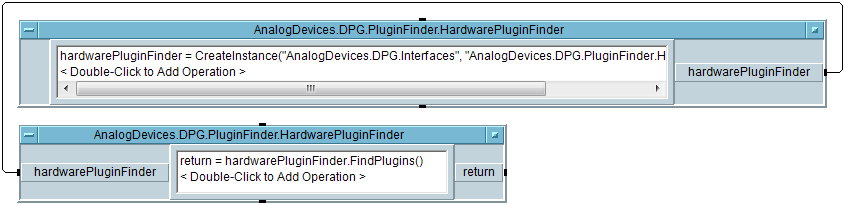
 Click OK in the Edit “GetValue” box, leaving the index set to 0. Connect the return output of the previous object to the array input of the new object.
Click OK in the Edit “GetValue” box, leaving the index set to 0. Connect the return output of the previous object to the array input of the new object. 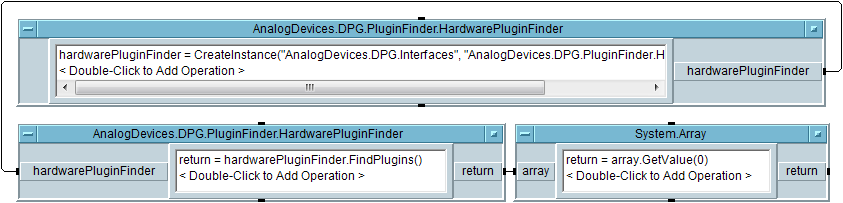
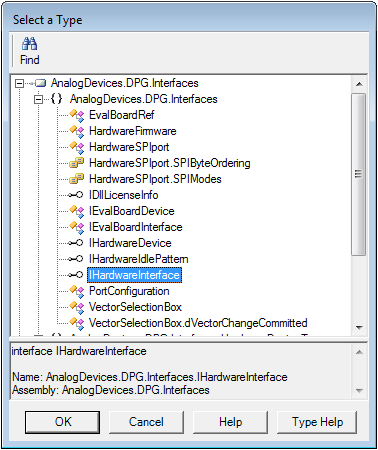 Double-click the object and select AttachedDevices and click Get. Click OK on the Edit “AttachedDevices” window. Wire the return output of the previous object to the iHardwareInterface input of the new object. Create another System.Array block as in step 5 and connect to the output of the object just created.
Double-click the object and select AttachedDevices and click Get. Click OK on the Edit “AttachedDevices” window. Wire the return output of the previous object to the iHardwareInterface input of the new object. Create another System.Array block as in step 5 and connect to the output of the object just created.