
The ADuCM360 is a fully integrated, 4 kSPS, 24-bit data acquisition system that incorporates dual, high performance multichannel sigma-delta (Σ-Δ) analog-to-digital converters (ADCs), a 32-bit ARM Cortex™-M3 processor, and Flash/EE memory on a single chip.
The ADuCM360 is designed for direct interfacing to external precision sensors in both wired and battery-powered applications. The ADuCM361 contains all the features of the ADuCM360 except for the ADC0, which is removed.
Refer to ADuCM360/ADuCM361 for future updates. Additional support is available through Engineer Zone - Precision Microcontrollers
The EVAL-ADuCM360 Development System allows evaluation of ADUCM360 silicon. This getting started guide introduces the support features and the tools supplied with the evaluation kit. In addition, it shows and describes how to connect the evaluation hardware.
This guide works as a tutorial by providing a step-by-step account of how to download evaluation versions of third-party software tools. Instructions are provided on how to load code examples that are supplied on the FTP site. These examples demonstrate simple operation of the ADuCM360.
Working through this guide brings the user to the stage where they can start to generate and download their own user code for use in their own unique end-system requirements.

Figure 1. EVAL-ADuCM360 Development System Connected to Analog Devices, inc. J-Link OB Emulator
The EVAL-ADuCM360QSPZ is an evaluation kit for the ADuCM360 and ADuCM361. This kit features a mini-board (EVAL-ADuCM360MKZ) and an Analog Devices J-Link OB emulator (USB-SWD/UART-EMUZ) that connects to a PC USB port via a USB cable. A comprehensive set of development tools is included on the FTP server.
The development system contains the following:
The EVAL-ADuCM360QSPZ mini-board facilitates performance evaluation of the device with a minimum of external components.
The J-Link OB emulator provides nonintrusive emulation via a serial wire, and also provides supply and UART communication with the ADuCM360 mini-board. Figure 2 shows a top view of the emulator board. J2 connector plugs into the ADuCM360mini board. The J2 connector pinout is shown in Figure 3.
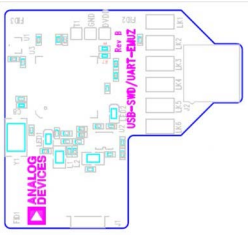
Figure 2. Emulator Top View
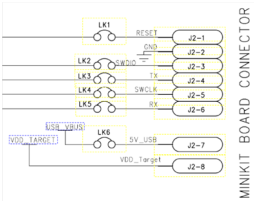
Figure 3. J2 Connector
For downloading and debugging, LK1, LK2, LK4, and LK6 must be inserted. LK3 and LK5 are required to communicate via UART. Required software for the J-Link OB is included in the software installation. Note that the J-Link OB emulator replaces the J-Link Lite and related interface boards previously shipped with the ADuCM360 development system.
Do not plug in the emulator and mini-board before the software is installed. See the Software Installation section.
The development tools can be downloaded from the ADuCM360 product website or through the links below.
The table below shows the tools provided.
| Tools | Functions |
|---|---|
| Keil μVision | For compiling/debugging and code development, a 32 kB limited version. For latest version Keil Downloads |
| IAR Embedded Workbench for ARM | For compiling/debugging and code development, a 32 kB limited version. For latest version IAR Embedded Workbench for ARM |
| Software Pack | ADuCM36x Device support and examples. For Keil μVision, it can be downloaded here or installed through Keil uVision. For IAR Embedded Workbanchk, it can be installed through the application |
| Segger J-Link Software | J-Link software and documentation pack. Includes USB drivers for the emulator, J-Link commander, K-Link and so on. J-Link Software and Documentation Pack |
| CM3WSD | This utility accepts a hex file and allows it to be downloaded via the USB interface to the ADuCM360 device on your evaluation board |
Perform the steps described in this section before plugging in any of the USB devices into the PC.
The Segger J-Link software is selected by default in the installation menu and it is advised to leave it selected. This automatically installs the K-Link serial port driver (keep the default settings that appear in the next Segger messages windows).
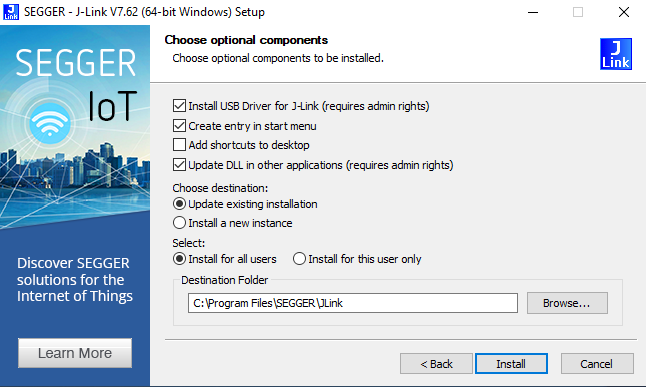
Figure 5. Installing Segger J-Link Software
Although the Keil™ software can be installed onto any hard drive and into any directory, for the purposes of simplicity, this user guide assumes it is installed at the default location of C:\keil_v5, and the ARM packs are installed in C:\Users\<user>\AppData\Local\Arm\Packs
The software described in this section has now been copied or installed.
CM3WSD.exe
The folder \ADuCMxxxV1.3\Software Tools\CM3WSD provides an executable called CM3WSD.exe. This software
accepts a hex file and allows it to be downloaded via the USB interface to the ADuCM360 device on your evaluation board. You may want to add a shortcut link for this executable to your desktop.
elves.exe
The \ADuCMxxxV1.3\Software Tools\Elves folder contains the elves.exe files. These files are useful tools that accompany the software function libraries in \ADuCMxxxV1.3\Code\ADuCM360\common. Again, no installation is required here, but you may want to add a shortcut link for this executable to your desktop.
Driver
The J-Link OB emulator requires a driver, which is installed automatically when the Segger J-Link Software is selected (see Step 4 of the Software Installation Instructions section). At this
point, check that the driver is installed correctly. Plug in the emulator and check the device manager (see
Figure 6). Check that it appears in the Windows Device Manager in both the communications port and the USB controllers lists.
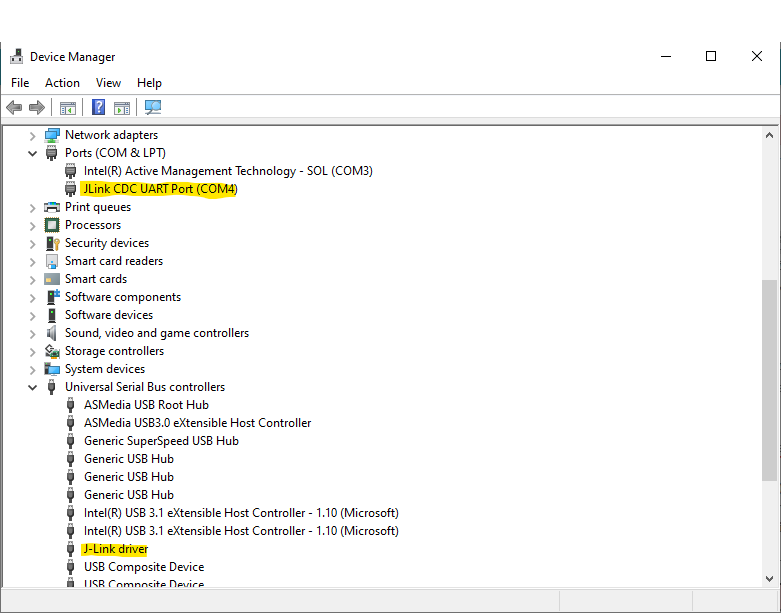
Figure 6. Device Manager
The μVision5 Integrated Development Environment (IDE) integrates all the tools necessary to edit, assemble and debug code. The ADuCM360 development system supports nonintrusive emulation limited to 32 kB code.
This section describes the project setup steps in order to download and debug code on an ADuCM360 Evaluation System. Analog Devices recommends using the J-Link debugger driver.
From the Start Menu, choose Keil μVision5. This loads the μVision5 IDE. the μVision5 executable is located at C:\Keil_v5\UV4\UV4.exe

Figure 7. Opening Keil Package Installer

Figure 8. Copying an example into a new project

Figure 9. RTD Example Project


Figure 10. Build Output

Figure 10. Debug Source Code
This section provides a more detailed explanation of the setup described in the Quick Start Steps sections.
Under the View menu, two toolbars are available:
The File toolbar is always available. The Build toolbar is active only when the IDE is in edit/compile mode. The Debug toolbar is active only in download/debug mode.

Project Menu


Select Device

Manage Run-Time Environment

Target Options
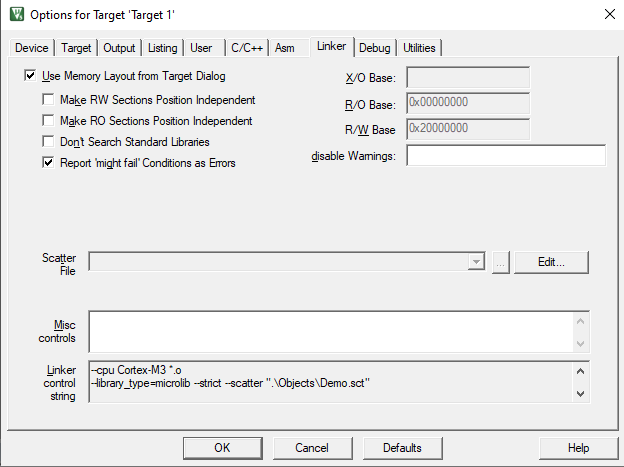
Linker Options

Output Options

Selecting a debugger

J-Link Target Driver Setup

Configuration of the Utilities Menu

Flash Download Setup
At this point you can create and add your source code files necessary for your development. For this example, we are adding the main source file of an example project.
Copy the file C:\Users\rgrau\AppData\Local\Arm\Packs\AnalogDevices\ADuCM36x_DFP\1.0.4\Examples\ADC\ADCMeter.c into the new project directory: C:\Analog Devices\ADuCM36x\ADIDemo

Adding existing files to the project
To compile/link ADCMeter.c, press Ctrl+F7 or click on the translate icon in the toolbar. The file should compile correctly and the Build Output Window should say “ADCMeter.c” - 0 Error(s), 0 Warning(s). If there are any errors in your source code, these appear in the status window. To identify the line of code that corresponds to the error, double-click on the error in the Build Output window and an arrow highlights the line of code in error.
Before the code can be downloaded to the ADuCM360, the entire project must be build. This is done by clicking on the Rebuild icon on the toolbar. It will also create a demo.elf file used by the debugger.
Build Project Successful
The code can now be downloaded into the ADuCM360 clicking on the Load icon in the toolbar. Press the Reset button on the board, and the code starts running on the ADuCM360. The program measures the input signal applied across AIN0 and AIN1, converts this to a voltage, and sends this information in an ASCII string to the UART - baud rate 9600-8-N-1.

The IAR Embedded Workbench IDE for ARM integrates all the tools necessary to edit, assemble, and debug code. The ADuCM360 development system supports nonintrusive emulation limited to 32 kB code.
This section describes the project setup steps in order to download and debug code on an ADuCM360 Evaluation System. Analog Devices recommends using the J-Link debugger driver.
From the Start Menu, choose IAR Embedded Workbench for ARM → IAR EW For ARM. This loads the IAR Embedded Workbench IDE.
Follow the steps in this section to get up and running with the example code provided with the evaluation software.
These steps use the default driver and compiler settings.


Figure 11. Creation of a new Workspace



Figure 12. RTD_Demo example

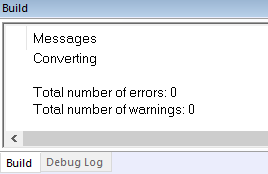

The Windows® Serial DOwnloader for Cortex-M3 based parts (CM3WSD) is a Windows software program that allows a user to serially download Intel Extended Hex files as created by the assembler/compiler to the ADuCM360 via the serial port.
The Intel Extended Hex file is downloaded into the on-chip Flash/EE program memory via a selected PC serial port.
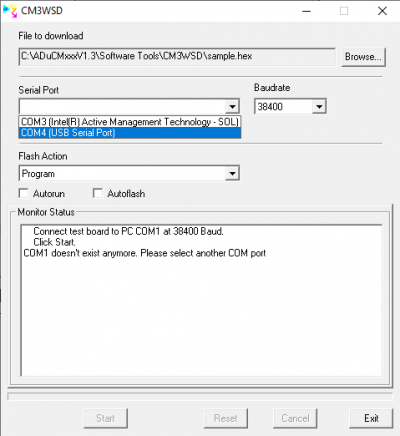
Select Reset with P2.2 floating or pulled high. The monitor status box updates with the message Running
Pull RESET low, then high (or float) on the mini-board to reset the ADuCM360 with P2.2 floating or pulled high. The program starts running automatically.