 This version (17 Mar 2017 20:32) was approved by Dan Nechita.
This version (17 Mar 2017 20:32) was approved by Dan Nechita.This is an old revision of the document!
Scopy is a software oscilloscope and signal analysis toolset.
Once you downloaded the installer, run it and follow all steps.
Run Scopy from the shortcut on your Desktop or from the Start Menu.
The Home view is divided into two sections:
If a compatible USB device is available it will be displayed under the Select a device section. To connect to that device click on the device and then click the Connect button. If the connection was established, the button will turn green.
To connect to a remote device click on the Plus icon. Enter the IP of the remote device into the Hostname field and click the Connect button. If a device can be detected at the IP you provided, the Connect button will change to an Add button and you can click on it to add the remote device to the list of detected devices. The last step is to click on the icon of the remote device and click on the Connect button.
Scopy interacts with only one hardware device at a time. Once a device is selected to be used with the application, a list of instruments that are available for that device will be enabled. Each instrument can be opened from the left menu. The icon on the right of the instrument name is a shortcut that allows an instrument to be turned on or off.
The instruments menu can be minimized by clicking on the Scopy button near the top-left window.
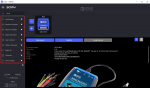
The voltmeter instrument displays the voltage readings on the two channels of the ADC. A plot of the measurement history is displayed next to the readings.
Voltmeter settings:
To switch to this instrument click on the Voltmeter button from the left menu.

The oscilloscope instrument consists of a central signal plot and a control panel with the settings for the different instrument options. The plot displays the waveforms that are captured on the available channels.
To switch to this instrument click on the Oscilloscope button from the left menu.
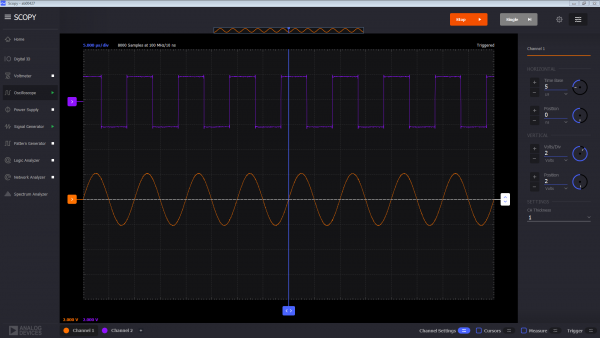
The control panel slides in and out from the right side of the screen and can be opened by pressing the button
![]() of any element from the right side of the bottom menu bar. The elements can be: Channel Settings, Cursors, Measure or Trigger.
of any element from the right side of the bottom menu bar. The elements can be: Channel Settings, Cursors, Measure or Trigger.
The channels list is available on the left side of the bottom menu bar. A channel can be activated/deactivated by pressing the radio button on the left of the channel name.
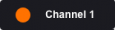
When pressing on the channel name the channel get selected. Only one channel can be selected at a time. The Channel Settings, Cursors and Measurements settings will all apply (if enabled) to the selected channel.
 The pattern generator instrument can be used to generate output from the M2K with user configurable parameters. It consists of 3 parts: the channel manager, the plot and the control panel.
The pattern generator instrument can be used to generate output from the M2K with user configurable parameters. It consists of 3 parts: the channel manager, the plot and the control panel.
 The Run button starts the pattern generation.
The Single button should start a single shot generation. It is not currently implemented.
The gearwheel button activates the general settings menu in the control panel.
The sliders button activates the pattern settings menu in the control panel.
The Run button starts the pattern generation.
The Single button should start a single shot generation. It is not currently implemented.
The gearwheel button activates the general settings menu in the control panel.
The sliders button activates the pattern settings menu in the control panel.
 The plot shows a preview of the generated signals by the pattern generator. For the enabled channels, the generated waveform is shown. For channel groups (groups of one or more channels) a “decoder” is also shown that shows the binary value of the channel group.
The plot shows a preview of the generated signals by the pattern generator. For the enabled channels, the generated waveform is shown. For channel groups (groups of one or more channels) a “decoder” is also shown that shows the binary value of the channel group.
 The channel manager panel lists all available channels on the device, and allows the user to create custom channel configurations.
The channel manager panel lists all available channels on the device, and allows the user to create custom channel configurations.
The user can enable channels by clicking the  button, setting the channel as an output.
The channel name is shown in the second column of the channel manager. This name can be changed from the control panel
The channel number is in the third column. This is the actual DIO number of the device.
The select button is used to merge multiple channels together into a channel group.
Channel groups are used to generate more complex patterns that span over multiple channels.
button, setting the channel as an output.
The channel name is shown in the second column of the channel manager. This name can be changed from the control panel
The channel number is in the third column. This is the actual DIO number of the device.
The select button is used to merge multiple channels together into a channel group.
Channel groups are used to generate more complex patterns that span over multiple channels.
In order to create a channel group, select multiple channels and click the  button
button
 The
The  buttons can be used to remove a channel from the channel group or to dissolve the channel group (if the button next to the channel group is clicked). The channel group can also be dissolved if the user selects the channel group and clicks the
buttons can be used to remove a channel from the channel group or to dissolve the channel group (if the button next to the channel group is clicked). The channel group can also be dissolved if the user selects the channel group and clicks the  button. Channel groups can be merged with other channels or channel groups by applying the same procedure as before, select channels and channel groups and group them.
An alternative to the select/group mechanism is to drag and drop elements in the channel manager like this:
button. Channel groups can be merged with other channels or channel groups by applying the same procedure as before, select channels and channel groups and group them.
An alternative to the select/group mechanism is to drag and drop elements in the channel manager like this:
 An advantage dragging and dropping elements over using select/group mechanism is that it allows the user to reorder the elements in an intuitive way.
An advantage dragging and dropping elements over using select/group mechanism is that it allows the user to reorder the elements in an intuitive way.
The  button hides elements that are not enabled, showing only the enabled elements in the channel manager and plot.
button hides elements that are not enabled, showing only the enabled elements in the channel manager and plot.
 Whenever an element in the channel manager is clicked, it becomes highlighted. The highlighted element has a darker tint in the channel manager and the associated waveform in the plot is enclosed within two vertical white lines. The highlighted element indicates that settings in the control panel apply to this element.
Whenever an element in the channel manager is clicked, it becomes highlighted. The highlighted element has a darker tint in the channel manager and the associated waveform in the plot is enclosed within two vertical white lines. The highlighted element indicates that settings in the control panel apply to this element.
 The control panel allows the user to set the parameters of the waveform to be generated.
The
The control panel allows the user to set the parameters of the waveform to be generated.
The  buttons allow navigation through the channel manager.
The Pattern combobox allows the user to select one of the currently implemented patterns.
The currently implemented patterns are:
Clock – generates a clock signal having user selectable frequency, phase and duty cycle
Random – generates random values at a user selectable frequency.
Binary Counter – generates a binary counter on the channels in the channel group.
UART – generates a UART message
buttons allow navigation through the channel manager.
The Pattern combobox allows the user to select one of the currently implemented patterns.
The currently implemented patterns are:
Clock – generates a clock signal having user selectable frequency, phase and duty cycle
Random – generates random values at a user selectable frequency.
Binary Counter – generates a binary counter on the channels in the channel group.
UART – generates a UART message
The Name editbox changes the name of the channel/channelgroup.
To switch to this instrument click on the Logic Analyzer button from the left menu.
This instrument can run continuously, repeatedly triggering, by pressing the Run button or triggering once, by pressing the Single button.
The logic analyzer instrument consists of a channel manager, a central signal plot and a control panel for different settings.
The channel manager allows the user to enable or disable channels, set triggers, create groups of signals or set protocol decoders to groups. The groups can be created by selecting channels and pressing the button  or by dragging one channel/group over another channel/group. The drag and drop mechanism also allows the user to reorder the channels.
or by dragging one channel/group over another channel/group. The drag and drop mechanism also allows the user to reorder the channels.
The channel manager can be collapsed by pressing the button ![]() located above the plot.
located above the plot.
Channel manager configuration for a pin:
Channel manager configuration for a pin belonging to a group:
Channel manager configuration for a group:
The plot displays the signal data captured on the enabled channels and the decoded data for active groups.
The control panel can be opened by pressing the button ![]() of any element from the right side of the bottom menu bar, by using the General Settings button
of any element from the right side of the bottom menu bar, by using the General Settings button ![]() or the Channel Settings button
or the Channel Settings button ![]() .
The available elements in the bottom menu bar are Trigger Settings and Cursor Settings.
.
The available elements in the bottom menu bar are Trigger Settings and Cursor Settings.
The default values for this instrument can be set by pressing the button  .
.
Channel Settings:
If a channel is highlighted in the channel manager, the settings for that particular channel are displayed in this panel. All the channels/groups allow the user to change the name by writing a value in the edit box.
The buttons  from the top right side of the panel allow navigation through the list of active channels.
from the top right side of the panel allow navigation through the list of active channels.
 For groups, if a decoder is set, the required and optional roles for that decoder are displayed in this panel.
For groups, if a decoder is set, the required and optional roles for that decoder are displayed in this panel.
The source code for the entire application is at github.