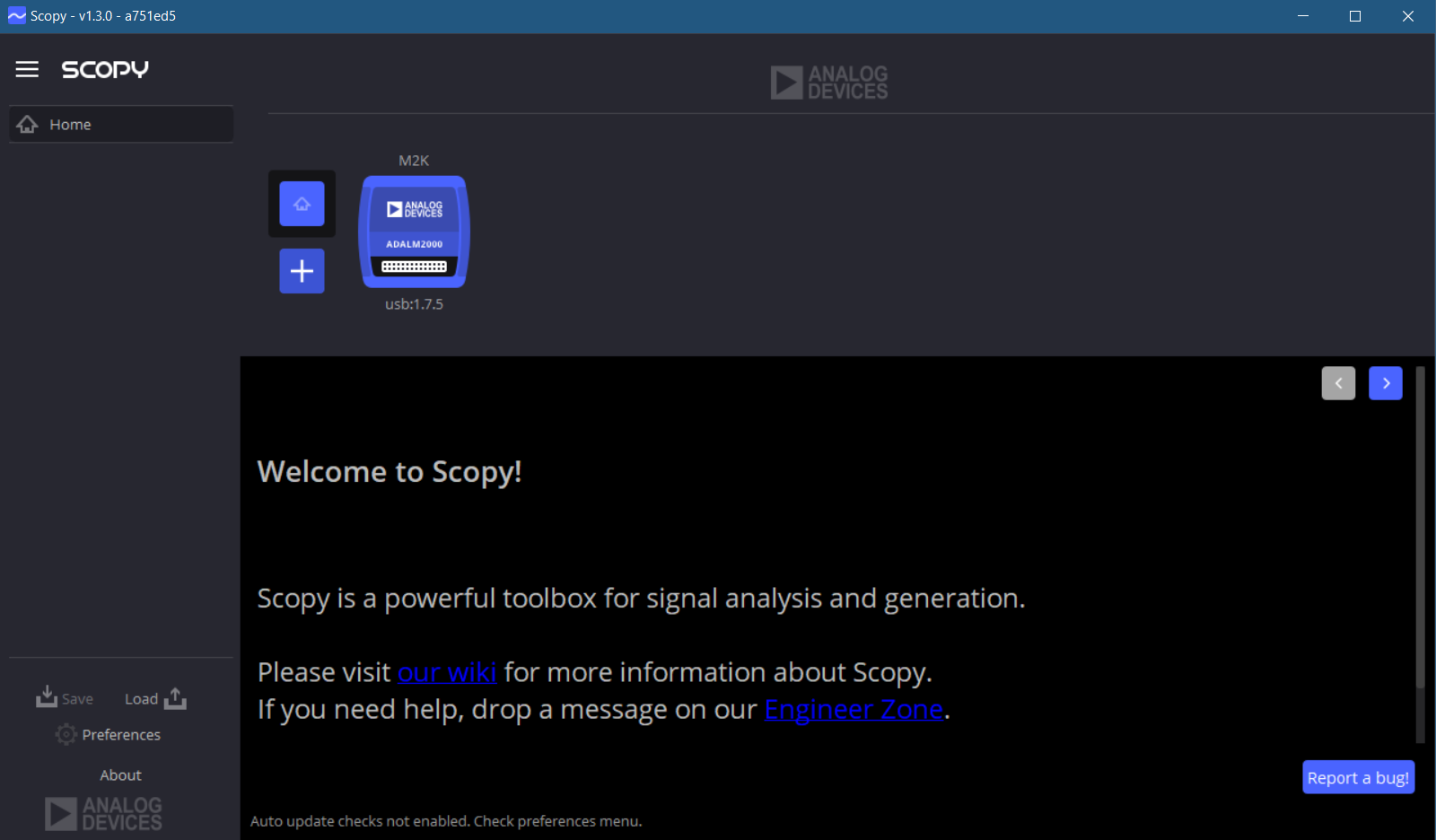In order to proceed through the test case, first of all delete the Scopy *.ini file (saves previous settings made in Scopy tool) from the following path on Windows: C:\Users\your_username\AppData\Roaming\ADI .
Open Scopy instrument. The interface should look like the pictures below:
Click to display ⇲
Click to hide ⇱
| Description | Test Steps | Steps Resources | Expected Results |
|---|---|---|---|
| Installation | 1.1 If you have a different version of Scopy installed before, please uninstall along with the M2K drivers. Open Control Panel\All Control Panel Items\Programs and Features, find Scopy, and click “Uninstall.” |  | A dialog box will open asking if you want to uninstall Scopy and all of its contents. Upon clicking “Yes”, Scopy must be properly uninstalled. |
| 1.2 Download Scopy’s latest release on GitHub (https://github.com/analogdevicesinc/scopy/releases) and run. Follow the images of the promptings on the right for reference: |  | The prompts’ sequence will be the same as the ones posted here in the Step Resources. | |
 |
|||
 |
|||
| Drivers for ADALM2000 | 1.3 If you want to automatically install the ADALM2000 drivers, check the box indicating “Install drivers for ADALM2000” and click “Next.” |  | The prompt will look like the Step Resources picture. |
| 1.4 If you want to manually install the ADALM2000 drivers, uncheck the box indicating “Install drivers for ADALM2000” and click “Next.” Go to this link (https://github.com/analogdevicesinc/plutosdr-m2k-drivers-win/releases) to find your preferred version of ADALM2000 drivers. |  | The prompt will look like the Step Resources picture. | |
| Installation | 1.5 Continue with the installation by following the promptings. |  | The prompts’ sequence will be the same as the ones posted here in the Step Resources. |
 |
|||
 |
|||
| 1.6 After Scopy finishes its installation, a different dialog box will open – the Device Driver Installation Wizard. |  | The prompts’ sequence will be the same as the ones posted here in the Step Resources. | |
 |
|||
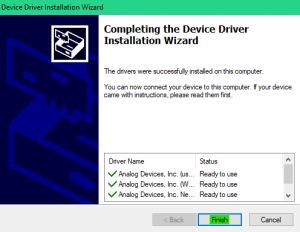 | After completion, the “Device Driver Installation Wizard” dialog box will automatically close and direct you back to the Scopy installation setup. | ||
| Completing the Scopy Setup Wizard | 1.7 To use the application immediately, choose the “Yes, restart the computer now” option and click “Finish.” |  | The prompt will look like the Step Resources picture. |
| 1.8 If you opt to use the application for later, choose the “No, I will restart the computer later” option and click “Finish.” |  | The prompt will look like the Step Resources picture. |
Click to display ⇲
Click to hide ⇱
Click to display ⇲
Click to hide ⇱
Click to display ⇲
Click to hide ⇱
Click to display ⇲
Click to hide ⇱
Test Results will be recorded in the following document: General Setting Test Case
Return to Test Cases Table of Contents