 This version (11 Aug 2017 15:46) was approved by Antoniu Miclaus.The Previously approved version (21 Jun 2017 14:35) is available.
This version (11 Aug 2017 15:46) was approved by Antoniu Miclaus.The Previously approved version (21 Jun 2017 14:35) is available.
This is an old revision of the document!
The oscilloscope is the third item from the top in the Scopy instrument menu list, displayed to the far left of the Scopy window, as illustrated below.
The oscilloscope instrument consists of a central signal plot and a control panel with the settings for the different instrument options. The plot displays the waveforms that are captured on the available scope channels.
To switch to this instrument click on the Oscilloscope button from the left menu.
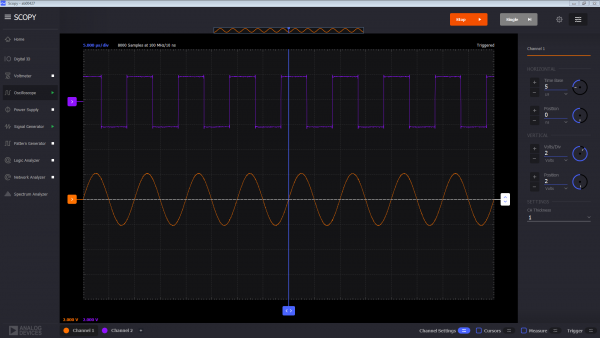
The control panel slides in and out from the right side of the screen and can be opened by pressing the button
![]() of any element from the right side of the bottom menu bar. The elements can be:
of any element from the right side of the bottom menu bar. The elements can be:
The channels list is available on the left side of the bottom menu bar. A channel can be activated/deactivated by pressing the radio button on the left of the channel name.
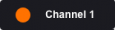
When pressing on the channel, name of the channel is selected. Only one channel can be selected at a time. The Channel Settings, Cursors, Measurements and Trigger settings will all apply (if enabled by pressing their corresponding radio buttons) to the selected channel.
When pressing the General Settings button ![]() on the right side panel a checkbox will appear, providing the option to compute and plot the FFT of the acquired signals.
on the right side panel a checkbox will appear, providing the option to compute and plot the FFT of the acquired signals.
Pressing the (+) button on the right side of the two channels selection buttons will open a Math panel. Here the user can compute different equations by using also the signals acquired through the channels. After the equation is defined, by pressing the “Apply” button, a new channel is added and the plot of the equation will be displayed.
The small white squares to the right of the instrument names control the run/stop functions of the instruments, allowing the user to run and stop an instrument without having to have that instrument in the current display. Clicking on the oscilloscope name invokes the top level of the Scopy two-channel oscilloscope, which appears as in the following illustration.
Channel 1 is turned on and off by clicking on the orange circle and Channel 2 is turned on and off by clicking on the purple circle. A channel that is on is indicated by a filled-in circle and a channel that is off is indicated by an empty circle. Scope waveform colors correspond to the circle colors.
A signal source is required in order to introduce basic oscilloscope operation, so we will use the Scopy two channel signal generator to generate sine waves to apply to the two oscilloscope channels. The oscilloscope has two balanced inputs and the signal generator has two unbalanced outputs, so we can connect the positive sides of the oscilloscope inputs to the signal generator outputs and the negative sides of the oscilloscope inputs to ground. A four-pin single-row header is useful to make these connections, and the wire connections are as follows:
The signal generator is invoked by clicking on the “Signal Generator” name in the instrument menu. The signal generator initializes with both channels turned on and only requires the waveform, amplitude, and frequency to be selected. Click on the Channel 1 menu and set the Waveform for “Sine,” Amplitude for 2 Volts, and Frequency for 1 kHz, then press “Run” as shown in the following illustration. Entries may be made by entering numbers directly and hitting “Enter” or by clicking on the “+” and “-” controls, and the units can be directly selected under the numbers.
Select the menu for Channel 2 and repeat the above procedure. Each channel of the signal generator is now configured to generate a 1 KHz sine wave with amplitude of 2 V, and is connected to the input of a channel of the oscilloscope.
Open the dual channel oscilloscope by clicking on the “Oscilloscope” name in the instrument menu. The oscilloscope initializes with both channels active so Channel 2 should be turned off in order to view Channel 1 only. Set the Time Base for 500 μs/Div and the Vertical Scale for 1 V/Div and click “Run” as shown in the following illustration.
Basic oscilloscope trigger settings are made by clicking on the “Trigger” menu, which appears as shown in the illustration below. For this example, we have set the trigger position at t = 0 seconds, placing the position at the far left of the timescale; we have configured the oscilloscope to automatically trigger on the rising edge of the Channel 1 input signal at a level of 0 volts.
Advanced triggering options are available by clicking on “Advanced” in the Trigger menu. Trigger holdoff san be set between 0 seconds and 1 second, and prevents retriggering during the set interval following a trigger event. Hysteresis is also provided to improve triggering performance on noisy trigger signals. Hysteresis is initially enabled by selecting “on” under the “Noise Reject” heading. The hysteresis window size about the trigger level is then set for each channel using the “HystA” and “HystB” controls; HystA sets the window size for Channel 1 and HystB sets the window size for Channel 2. Trigger holdoff is set to 0 seconds and a hysteresis window size of 50 mV about the trigger level of 0 V is set for Channel 1, and set to 0 V for Channel 2, in the illustration below.
Measurement cursors are available for the timebase and vertical scale, and are accessed by clicking on the “Cursors” control located in the lower right section of the Scopy display. The cursor menu is accessed by clicking on the menu icon next to the “Cursors” label. The cursor menu appears to the right in the Scopy display, and allows each cursor pair to be individually turned on and off. The timebase cursors indicate absolute time relative to the horizontal position control as well as Δt and frequency calculated as 1/Δt. The vertical scale cursors indicate absolute voltage as well as ΔV. Cursors are moved by dragging the up/down arrow controls located at the cursor ends. The following illustration shows the 2 V 1 KHz signal with the vertical and horizontal cursors on.
Mathematical calculations can be made by Scopy directly on the sampled data, and are accessed by clicking on the “Measure” control located in the lower right section of the Scopy display. The measurement menu is accessed by clicking on the menu icon next to the “Measure” label. The measurement menu appears to the right in the Scopy display, and makes many signal measurements available to the user. The following illustration shows all available signal measurements that can be accessed by switching the “Display All” feature to “on.”
Math channels can be added to the instrument by clicking the plus(+) button located in the bottom menu bar, next to “Channel 2”. The math configuration menu will open and provide controls to insert a math expression for the channels that is about to be added. The expression can be typed directly or edited by using the math pad which contains digits, various math functions, math operations and a drop-down “t” that represents the data from the hardware channels. The next step is to click the “Apply” button that checks if the expression is valid. The button will turn green for valid expressions and red otherwise. In this example set f(t) = sqrt(t0 * t0) in order to create a math channel that contains the absolute values of Channel 1.
Finally, to add the math channel a click to the “Add channel” is required. The newly added channel will be added in the bottom menu bar and can be deleted any time by clicking the X button next to the channel name. All actions described above can be visualized in the illustration below.

Return to Scopy Main Page