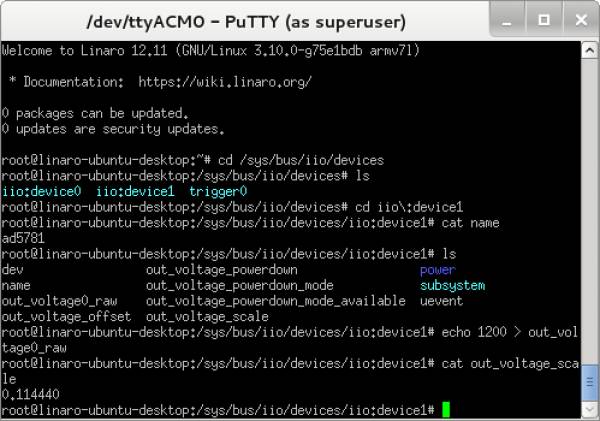This version (20 Nov 2015 13:47) was approved by Lars-Peter Clausen.The Previously approved version (30 Oct 2013 10:06) is available.
This version (20 Nov 2015 13:47) was approved by Lars-Peter Clausen.The Previously approved version (30 Oct 2013 10:06) is available.
This is an old revision of the document!
The AD5781 is a single 18-bit, unbuffered voltage output DAC that operates from a bipolar supply of up to 33 V. The AD5781 accepts a positive reference input range of 5 V to VDD − 2.5 V and a negative reference input range of VSS + 2.5 V to 0 V. The AD5781 offers a relative accuracy specification of ±0.5 LSB maximum, and operation is guaranteed monotonic with a ±0.5 LSB DNL maximum specification.
HW Platform(s):
The bit file provided in the project *.zip file combines the FPGA bit file and the SDK elf files. It may be used for a quick check on the system. All you need is the hardware and a PC running a UART terminal and the programmer (IMPACT).
If you are not familiar with LX9 and/or Xilix tools, please visit
http://www.xilinx.com/products/boards-and-kits/AES-S6MB-LX9.htm for details.
If you are not familiar with Nexys™3 and/or Xilix tools, please visit
http://www.digilentinc.com/Products/Detail.cfm?NavPath=2,400,897&Prod=NEXYS3 for details.
If you are not familiar with ZedBoard and/or Xilix tools, please visit
http://www.em.avnet.com/en-us/design/drc/Pages/Zedboard.aspx for details.
Extract the project from the archive file (AD5781_<board_name>.zip) to the location you desire.
To begin, connect the PmodDA5 to J4 connector of LX9 board, pins 1 to 6 (see image below). You can use an extension cable for ease of use. Connect the USB cable from the PC to the USB-UART female connector of the board for the UART terminal. The board will be programmed through its USB male connector.
Extract the project from the archive file (AD5781_<board_name>.zip) to the location you desire.
To begin, connect the PmodDA5 to JB connector of Nexys™3 board, pins JB1 to JB6 (see image below). You can use an extension cable for ease of use. Connect the USB cables from the PC to the board, one for programming (Digilent USB device) and one for the UART terminal (FT232R USB UART).
To begin, connect the PmodDA5 to JA1 connector of ZedBoard (see image below). You can use an extension cable for ease of use. Connect the USB cables from the PC to the board, one for programming (Digilent USB device) and one for the UART terminal (FT232R USB UART).
Start IMPACT, and double click “Boundary Scan”. Right click and select Initialize Chain. The program should recognize the Spartan 6 device (see screenshot below). Connect an oscilloscope to the output of PmodDA5 and then program the device using the bit file provided in the project *.zip archive, located in the “sw” folder (../ad5781/sw/AD5781.bit).
Run the download.bat script from the “../bin” folder downloaded from the github (see the links in the download section of the wiki page). The script will automatically configure the ZYNQ SoC and download the *.elf file afterwards.
If the download script fails to run, modify the Xilinx Tools path in download.bat to match your Xilinx Installation path.
If programming was successful, the Main Menu will apear in your UART terminal, as seen in the picture below. There are 2 options:
Fixed Value Mode allows entering a value between 0x00000 and 0x3FFFF, value that will be programmed in the DAC. If the number of input characters is less than 5 (e.g. fff or 768), the [Enter] key must be pressed in order to validate the input. If 5 characters are input, the value is automatically validated (in order to prevent entering more than 5 characters).
Pressing the [q] key at any time exits the Fixed Value (or Waveform Generation) Mode and displays the Main Menu again.
Waveform Generation Mode allows selecting between 4 types of waveforms: Square, Triangle, Sawtooth and Sine waveforms. Changing between the 4 is done by pressing [1] to [4] on the keyboard. Pressing [q] at any time will return to the Main Menu.
Run Ramp Signal Generator allows generating a programmable ramp signal. This mode can be used to test the PmodDA5 using a Digital Multimeter.
Enter time step allows setting a time step between 100 and 5000 ms.
Enter increment size allows selecting an increment size that suits your design. Values can vary from 0x00000 to 0x3FFFF.
Run Ramp Signal Generator will start generating the desired output.
The reference design is a simple SPI interface used to communicate with the PmodDA5. The software programs the device sending 16-bit data values read from the keyboard input or from predefined look up tables. The user has the ability to select between two modes: a Fixed Value Mode or a Waveform Generation Mode. Communication between the user and the board is done via UART.
Pin 15P = +12V
Pin GNDA = GND
Pin 15N = -12V
When using the ZedBoard reference design in order to develop your own software, please make sure that the following options are set in “system_config.h”:
// Select between PS7 or AXI Interface #define USE_PS7 1 // SPI used in the design #define USE_SPI 1 // I2C used in the design #define USE_I2C 0 // Timer (+interrupts) used in the design #define USE_TIMER 1 // External interrupts used in the design #define USE_EXTERNAL 0 // GPIO used in the design #define USE_GPIO 0
Avnet LX-9 MicroBoard:
Digilent Nexys™3:
Avnet ZedBoard:
====== Linux Device Driver ======
Connect PmodDA5 to the JB1 connector of the ZedBoard.
===== Preparing the SD Card =====
In order to prepare the SD Card for booting Linux on the ZedBoard:
* Download the device tree: PmodDA5 Linux devicetree
* Follow the instructions on the following wiki page, but use the device tree downloaded on the previous step
* Linux with HDMI video output on the ZED and ZC702.
Make sure you have an HDMI monitor connected to the ZedBoard, plug in the SD Card and power on the board.
If everything is correct, the system should boot up. If you don't have an HDMI monitor, connect to the board via UART, Baud Rate 115200.
There are 2 ways to test the driver.
* Using the terminal window
* Using a serial terminal
===== Using the terminal window =====
Open a new terminal window by pressing Ctrl+Alt+T.
Navigate to the location of the device and identify it using the following commands:
<code>
cd /sys/bus/iio/devices/
ls
iio:device0 iio:device1 trigger0
cd iio\:device0
cat name
ad5781
</code>
If the cat name command doesn't return ad5781, then change the number of the iio:device, and check again.
<code>
cd ..
cd iio\:device1
cat name
</code>
To see the list of options that the AD5781 driver provides, type:
<code>
ls
dev out_voltage_powerdown power
name out_voltage_powerdown_mode subsystem
out_voltage0_raw out_voltage_powerdown_mode_available uevent
out_voltage_offset out_voltage_scale
</code>
To set the raw output voltage, type:
<code>
echo 1200 > out_voltage0_raw
</code>
To read the output voltage scale, type:
<code>
cat out_voltage_scale
0.114440
</code>
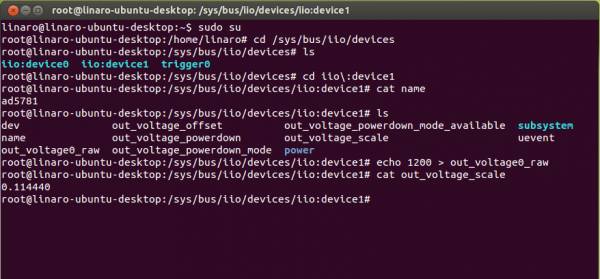 The commands written above can also be used if not using an HDMI monitor and a wireless keyboard, by using a serial terminal, and typing the commands after the system boot-up is complete.
The commands written above can also be used if not using an HDMI monitor and a wireless keyboard, by using a serial terminal, and typing the commands after the system boot-up is complete.