This is an old revision of the document!
ADIS16228 EVALUATION ON THE EVAL-ADIS
OVERVIEW
The ADIS16228 iSensor® is a complete vibration sensing system that combines triaxial acceleration sensing with advanced time domain and frequency domain signal processing. Time domain signal processing includes a programmable decimation filter and selectable windowing function. The electrical connection typically only requires 5 I/O lines for synchronous data collection, as shown in the following figure:

ADIS16228/PCBZ BREAKOUT BOARD
For those who are on a tight timeline, connecting the ADIS16228 to an embedded controller will provide the most flexibility in developing application firmware and will more closely reflect the final system design. The ADIS16228/PCBZ is the breakout board for the ADIS16228 and may provide assistance in the process of hooking it up to an existing embedded processor system. For more information, click on the following link: ADIS16228/PCBZ
For tips on interfacing to the ADIS16228/PCBZ with a ribbon cable, check out the following Engineer Zone post:
ADIS16228/PCBZ Breakout Board Cables (Engineer Zone FAQ)
EVAL-ADIS: PC EVALUATION
For those who would prefer to perform PC-based evaluation of the ADIS16228, before developing their own embedded system, the EVAL-ADIS is the appropriate system to use. The remainder of this Wiki site will focus on PC-based evaluation with the EVAL-ADIS system.
EQUIPMENT LIST
SYSTEM REQUIREMENTS
Windows XP, Vista, 7
.NET Framework 3.5
NOTE: Newer versions of the .NET framework do not currently support the IMU Evaluation software package.
PHYSICAL SETUP
The ADIS16228/PCBZ provides the ADIS16228 on a small printed circuit board (PCB) that simplifies the connection to an existing processor system. This PCB includes a silkscreen, for proper placement, and four mounting holes that have threads for M2 × 0.4 mm machine screws. The second set of mounting holes on the interface boards are in the four corners of the PCB and provide clearance for 4-40 machine screws. The third set of mounting holes provides a pattern that matches the EVAL-ADIS evaluation system, using M2 × 0.4mm × 4 mm machine screws. These boards are made of IS410 material and are 0.063 inches thick. J1 is a 16-pin connector, in a dual row, 2 mm geometry that enables simple connection to a 1 mm ribbon cable system. For example, use Molex P/N 87568-1663 for the mating connector and 3M P/N 3625/16 for the ribbon cable. For direct connection to the EVAL-ADIS evaluation system, use these parts to make a 16-pin cable or remove pins 13, 14, 15 and 16. The LEDs (D1 and D2) are not populated, but the pads are available to install to provide a visual representation of the DIO1 and DIO2 signals. The pads accommodate Chicago Miniature Lighting Part No. CMD28-21VRC/TR8/T1, which works well when resistors R1 and R2 are approximately 400 Ω (0603 pad sizes).The mating connector for the ADIS16228, J2, is AVX P/N 04-6288-015-000-846. The picture below provides a close-up view of this connector, which clamps down on the flex cable to press its metal pads onto the metal pads inside the mating connector. The schematic is for the ADIS16228/PCBZ board.
NOTE: Some of the illustrations show the ADIS16210/PCBZ instead of the ADIS16228/PCBZ. The package and setup process is identical for both of these products.




NOTE: Do not plug the EVAL-ADIS into the USB cable at this stage of the setup. Wait until the software installation is complete.
Step #1 - Install ADIS16228CMLZ onto Interface Board
Slide the ADIS16228CMLZ part into the mating J2 connector on the ADIS16228/PCBZ. Press the J2 clamp down onto the flex connector to complete the ADIS16228CMLZ part connection to the ADIS16228/PCBZ. Then secure the part using the M2 × 0.4mm × 4 mm machine screws provided with the ADIS16228/PCBZ. The following pictures provide a visual reference for correct connection but are actually ADIS16228CMLZ parts that share the same mechanical body.



WARNING: Make sure that the connector cable going from J1 on the ADIS16228/PCBZ is properly aligned to the J1 connector on the EVAL-ADIS. The 16 pin cable is included with the EVAL-ADIS.

Step #2 - Install ADIS16228/PCBZ onto EVAL-ADIS
Step #3 - Set Power Supply Level
The following picture shows JP1 in the +3.3V position (factory-default). That is the correct JP1 jumper setting on the EVAL-ADIS required for the ADIS16228CMLZ operation.

VIBRATION EVALUATION PROGRAM OVERVIEW
The following sections provide a general description of the functions available in the Vibration Evaluation Program. For a set of ADIS16288-specific instructions, please jump down to the section.
PROGRAM DOWNLOAD
This guide assumes that you've connected your vibration sensor to the
EVAL-ADIS2, drivers were successfully installed on your PC, and you've downloaded the correct software for your sensor. We recommend reviewing the
Hardware User Guide before continuing.
Software Downloads
Click here to download the latest version of the Vibration Evaluation software.
Click here to download the latest drivers for the EVAL-ADIS2.
This application requires Microsoft .NET 3.5 to be installed and enabled on the host PCs running Windows 10. Additional information on enabling .NET 3.5 can be found
here.
EVAL-ADIS2 Vibration Evaluation Software Overview
The Vibration Evaluation Software is a Microsoft Windows (.NET) application that works in conjunction with the EVAL-ADIS2, in order to provide users with a PC-Based interface to a subset of iSensor products designed specifically for machine health and vibration monitoring applications. The platform enables observation of basic sensor functions, read/write access to all user-accessible registers, and full-rate data acquisition.
Due to the specialized nature of the machine health monitoring portfolio, only a subset of sensors is supported by this software. These devices are shown below.
.
Using the EVAL-ADIS2 Vibration Evaluation Software
Once the Vibration Evaluation software loads, you should be presented with a window similar to the image shown below.

If an error similar to the image below pops up, click OK to proceed.

Device Selection
Click on Device, located on the left side of the Menu bar, at the top of the Main Screen, and select the model number corresponding to your sensor. The ADIS16228 was used for the following examples.


Some menu options may appear “grayed out.” This normal and indicates that some of the software features may not be available for the selected device type.
For example, all of the Network options presently only apply ADIS16229.
Data Collection Mode
The ADIS16227, ADIS16228 and ADIS16229 all have four basic modes of data collection: Manual FFT, Automatic FFT, Manual Time (Time Domain) and Real-Time. Each of these modes can be configured using the Register Access window. For ease of use, the Main Screen offers a drop-down selection menu for these modes, along with a Start that kicks off a data capture.

The Waveform Display quickly displays the data read back from the sensor. The data format, units, etc. will automatically change based upon the selected data capture mode.
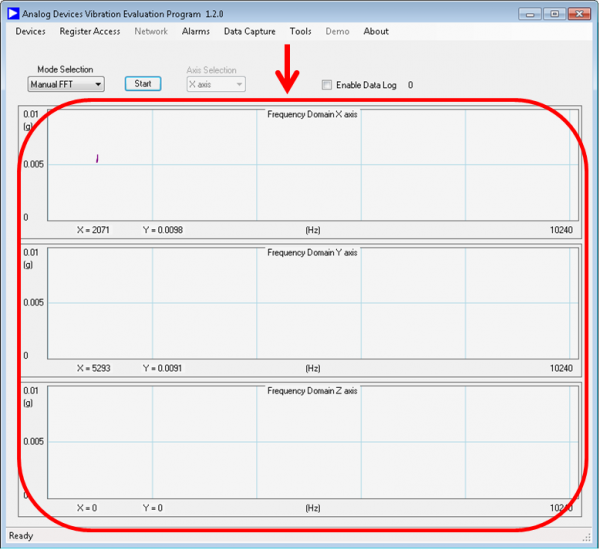
Enable Data Log
When the “Enable Data Log” check box in the main form is set, a data capture file will be saved every time a new FFT or time-domain capture is executed. The number located beside the “Enable Data Log” check box will also increment indicating that a new file was written to the host PC disk.

RegisterAccess
The Register Access option on the Menu Bar provides read and write access to all user-accessible registers listed in the selected device's datasheet. The image below shows a screenshot of the window.

The image below shows the Register Access window when an ADIS16228 is connected.

Reading Sensor Register
In order to read the contents of a sensor register, click on the register in the table and then click on “Read Selected Register.” The EVAL-ADIS2 will issue the correct commands to the sensor and update the GUI with the data the sensor responded with.

Writing to Sensor Registers
Use the following two steps to write a value to the register.
1. Enter the data to be written to the sensor in the text box shown below.
Register data must be written in hexadecimal format!

2. Click on Write

The Register Access form always writes to both the upper and lower bytes of a given register. When writing to a register, make sure to include the desired 16-bit value in hexadecimal format before clicking the Write Register button.
Single-Command Options
The section on the right side of the window provides a means of easily calling subroutines within the connected sensor. Clicking on a “Write” button is equivalent to writing a single-bit command to the respective register.


Configuring Alarms
The Alarm > Alarm Settings option on the Menu Bar provides a convenient means of configuring the Spectral Alarm functions. The interface makes configuring and tuning these functions much easier!

Selecting Alarms > Alarm Settings will cause the following window to open:

Select boxes in the matrix and enter values that are associated with the magnitude of the output data and FFT bin numbers.
The same results can be achieved by issuing individual writes to the respective registers using the Register Access window.

Click on Write to DUT to update all of the registers associated with these entries.

In order to verify that the settings were written to the sensor, close and re-open the window. Doing so will reset the form. Click on Read from DUT to read back the configuration settings from the sensor.

The Alarms > Alarm Status Form provides a convenient way to monitor each of the different alarm conditions. The dashes in each cell will change to green (no alarm), yellow (“warning” alarm, associated with Level 1) or red (“critical” alarm, associated with Level 2), depending on the conditions, after a data capture event completes.

Data Capture
The Data Capture window provides a means of configuring the file location, base file name, and file count for each data capture.

When the “Enable Data Log” check box in the main form is set, a data capture file will be saved every time a new FFT or time-domain capture is executed. The number located beside the “Enable Data Log” check box will also increment indicating that a new file was written to the host PC disk.

This counter is also shown in the Data Capture Window.

The Tools option in the Menu Bar offers two options: USB and SPI.

The USB option allows for manually connecting or disconnecting the active EVAL-ADIS2.


The SPI option allows for adjusting the SPI SCLK and stall time (time between each 16-bit transaction). The image below shows the default settings.

Demo
About
This option offers the revision and some codes that might be useful when seeking technical support.
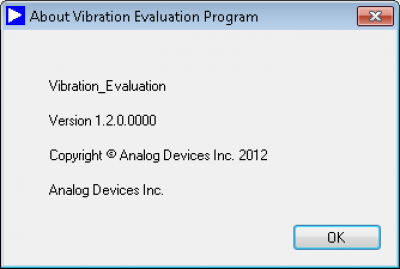
SOFTWARE REVISION HISTORY
| REVISION | RELEASE DATE | SUMMARY OF UPDATES |
| v1.3.0 | 2/17/2014 | See the Reported Issues & Solutions Table for list of issues being addressed |
| v1.2.0 | 1/25/2014 | See the Reported Issues & Solutions Table for list of issues being addressed |
| v1.1.9 | 12/22/2013 | See the Reported Issues & Solutions Table for list of issues being addressed |
| v1.1.8 | N/A | Internal test version, never published online |
| v1.1.7 | 12/10/2013 | Added partial support for the ADIS16227 (Manual FFT mode only) |
| v1.1.6 | 11/1/2013 | Extended the wait time to 4 seconds, for each sensor in the Network Scan |
| v1.1.5 | N/A | This version corrects a sizing problem in the main waveforms, along with a couple of bugs in other windows. |
| v1.1.4 | N/A | Updates for internal use only |
| v1.1.3 | N/A | Added delays to Periodic Mode Exit routine register writes. |
| v1.1.2 | N/A | Added a dialog box for a user to specify the Update Interval of the Network Periodic Mode. |
| v1.1.1 | 10/11/2013 | Corrected the GUI to indicate “not busy” after a communication is canceled by the user. |
| | | Added exception handling routines to prevent a program crash and to show the Reconnect Dialog if the USB is disconnected. |
| | | Expanded the vertical axis range options on the FFT plots (Main Menu) to go down to 0.0001g |
| v1.1.0 | N/A | Added “Scan All Channels” option to find nodes that are on different frequency channels |
| | | Expanded the vertical axis range options on the FFT plots (Main Menu) to go down to 0.001g |
| v1.0.3 | 9/10/2013 | Set the plot scale to +-2g for the first switch to time domain data. This ensures that data is visible on the plot. Subsequent plot mode changes set the scale to the previous user selected value for a particular mode. |
| | | Set the Mode combo-box to ‘Periodic’ or ‘Manual’ when a demonstration mode is selected. This ensures that the plot mode is appropriate for the data displayed during a demonstration loop. |
| v1.0.2 | 8/21/2013 | Add sensor node selection tabs to Register Access and Alarm menus |
| | | NOTE: First version posted online at www.analog.com/EVAL-ADIS |
| v1.0.1 | 8/15/2013 | Updated register names to match the ADIS16229 datasheet |
| | | Increased period mode sleep cycle time to 10 seconds |
| v1.0.0 | 8/1/2013 | Initial Release |
REPORTED ISSUES, UPGRADE REQUESTS & SOLUTIONS
| REVISION | # | DATE | STATUS | DEVICE | DESCRIPTION & RELATED NOTES | SOLUTION |
| | | | | | | |
| v1.3.1 | 01 | 7/29/14 | CONFIRMED | ADIS16228 | Real-time mode does not work after executing an Auto-null command in the Register Access menu. Click here for more details | After executing an Auto-null command, select Manual FFT mode first, then Real-time mode. |
| v1.3.0 | 01 | 2/24/14 | CONFIRMED | ADIS16228 | Real-time only supports data collection at a rate of 1.26kSPS | v1.4.0 will address this. For now, use AVG_CNT settings that are > 4 (Sample rate = 1260 SPS) |
| v1.2.0 | 04 | 2/12/14 | CLOSED | ADIS16000 | Connection with ADIS16229 is hard to establish | SPI Timing violation, click here for more details |
| v1.2.0 | 03 | 1/27/14 | CONFIRMED | ADIS16228 | Time Domain mode in this package seems to translate into Manual Time Capture in the ADIS16228 datasheet. Can the software be consistent with the datasheet? | v1.3.0 (or later), Not released yet |
| v1.2.0 | 02 | 1/27/14 | CONFIRMED | ADIS16228 | The Data Capture function does not appear to work when using Time Domain mode | v1.3.0 (or later), Not released yet |
| v1.2.0 | 01 | 1/27/14 | CONFIRMED | ADIS16228 | When using the Data Capture function, when in Real-Time mode, can this produce one continuous file for the data samples? | v1.3.0 (or later), Not released yet |
| v1.1.9 | 01 | 1/9/14 | CLOSED | ADIS16228 | Add all of the FFT Header registers to the Data Capture file | v1.2.0 (or later) |
| v1.1.7 | 06 | 12/17/13 | CLOSED | ADIS16228 | There appear to be a few typos in the register names in Register Access menu, as they do not match the names given in the ADIS16228 datasheet | v1.1.9 (or later) |
| v1.1.7 | 05 | 12/17/13 | CLOSED | ADIS16228 | Exiting Periodic FFT mode causes the program to jump into the Main Screen > Tools > USB Menu. When closing that Window, it engages in a 10 second countdown while allowing no user input. | v1.1.9 (or later). |
| v1.1.7 | 04 | 12/17/13 | CLOSED | ADIS16228 | Changes in the Mode Selection drop-down menu, located in the Main Screen, do not seem to track the related register settings in the Register Access menu | v1.1.9 (or later). |
| v1.1.7 | 03 | 12/13/13 | CLOSED | ADIS16228 | Manual FFT only seems to support 20480 SPS sample rates. For more details, click on the following file: Problem Report Details | v1.1.9 (or later). |
| v1.1.7 | 02 | 12/10/13 | CLOSED | ADIS16228 | The Alarm Status Form does not correctly display alarm status. Click on this file for more details: Problem Report Details | No issue found. Open this file for more details: Problem Resolution Details |
| v1.1.7 | 01 | 12/10/13 | CLOSED | ADIS16227 | Periodic FFT appears to lock the software up and does not appear to produce FFT results | v1.2.0 (or later) |
| v1.1.6 | 06 | 12/9/13 | CONFIRMED | ADIS16000 | There appear to be a few typos in the register names in Register Access menu, as they do not match the names given in the ADIS16000 datasheet | v1.1.10, release date estimate = 1/10/2014 |
| v1.1.6 | 05 | 12/9/13 | CLOSED | ADIS16000 | Not able to add ADIS16229 devices to pages 2-6 in the ADIS16000 | No issue found, but this will be closely scrutinized in the next two versions: v1.1.10 and v1.2.0 |
| | | | | | ADI: This function was verified in earlier versions of the software. Re-test of this function is in the test queue. | |
| v1.1.6 | 04 | 12/9/13 | CONFIRMED | ADIS16000 | There are a number of cases where the software becomes non-responsive, with particular sensitivity observed when using Periodic FFT. | v1.2.0, release date estimate = 1/24/2014. For present revision, use Manual FFT mode only. |
| | | | | | ADI: Investigation has revealed that the present approach for simultaneous sensor monitoring and user input management is not stable. The solution to this will require substantial code changes, which are in progress. | |
| v1.1.6 | 03 | 12/9/13 | CLOSED | ADIS16000 | Sample rate settings in the AVG_CNT register do not seem to cause updates on the horizontal axis, of the x-axis data. | Use version v1.1.9 or later. |
| v1.1.6 | 02 | 12/9/13 | CONFIRMED | ADIS16000 | Real-time data logging is not working | This was not part of the original plan for this package, but is under consideration for v1.4.0 or later. |
| | | | | | | |
| v1.1.6 | 01 | 12/9/13 | CLOSED | ADIS16000 | Waveforms updates do not always respond to Start button presses, in any mode. | Use v1.2.0 or later |
| | | | | | | |
| | | | | | STATUS CODE DEFINITIONS | |
| | | | | | OPEN means that the issue observation has been received, but has not been independently confirmed by ADI | |
| | | | | | CONFIRMED means that the issue has been independently confirmed and ADI is working on a solution path. | |
| | | | | | CLOSED means that the issue has been resolved | |
| | | | | | | |
USB DRIVER INSTALLATION
This guide assumes that you've connected your vibration sensor to the
EVAL-ADIS2, drivers were successfully installed on your PC, and you've downloaded the correct software for your sensor. We recommend reviewing the
Hardware User Guide before continuing.
Software Downloads
Click here to download the latest version of the Vibration Evaluation software.
Click here to download the latest drivers for the EVAL-ADIS2.
This application requires Microsoft .NET 3.5 to be installed and enabled on the host PCs running Windows 10. Additional information on enabling .NET 3.5 can be found
here.
EVAL-ADIS2 Vibration Evaluation Software Overview
The Vibration Evaluation Software is a Microsoft Windows (.NET) application that works in conjunction with the EVAL-ADIS2, in order to provide users with a PC-Based interface to a subset of iSensor products designed specifically for machine health and vibration monitoring applications. The platform enables observation of basic sensor functions, read/write access to all user-accessible registers, and full-rate data acquisition.
Due to the specialized nature of the machine health monitoring portfolio, only a subset of sensors is supported by this software. These devices are shown below.
.
Using the EVAL-ADIS2 Vibration Evaluation Software
Once the Vibration Evaluation software loads, you should be presented with a window similar to the image shown below.

If an error similar to the image below pops up, click OK to proceed.

Device Selection
Click on Device, located on the left side of the Menu bar, at the top of the Main Screen, and select the model number corresponding to your sensor. The ADIS16228 was used for the following examples.


Some menu options may appear “grayed out.” This normal and indicates that some of the software features may not be available for the selected device type.
For example, all of the Network options presently only apply ADIS16229.
Data Collection Mode
The ADIS16227, ADIS16228 and ADIS16229 all have four basic modes of data collection: Manual FFT, Automatic FFT, Manual Time (Time Domain) and Real-Time. Each of these modes can be configured using the Register Access window. For ease of use, the Main Screen offers a drop-down selection menu for these modes, along with a Start that kicks off a data capture.

The Waveform Display quickly displays the data read back from the sensor. The data format, units, etc. will automatically change based upon the selected data capture mode.
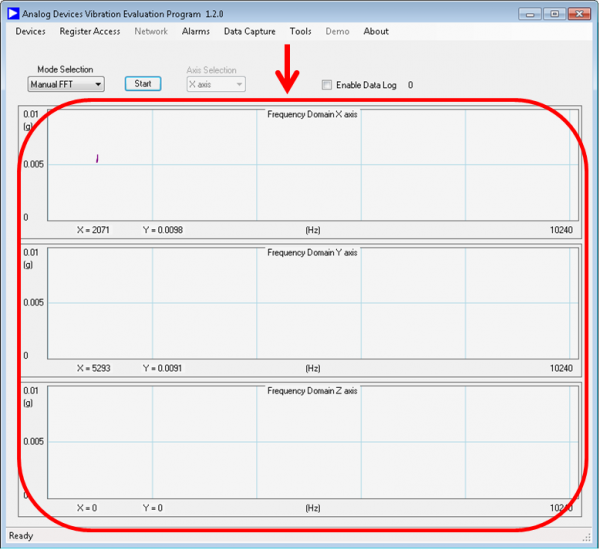
Enable Data Log
When the “Enable Data Log” check box in the main form is set, a data capture file will be saved every time a new FFT or time-domain capture is executed. The number located beside the “Enable Data Log” check box will also increment indicating that a new file was written to the host PC disk.

RegisterAccess
The Register Access option on the Menu Bar provides read and write access to all user-accessible registers listed in the selected device's datasheet. The image below shows a screenshot of the window.

The image below shows the Register Access window when an ADIS16228 is connected.

Reading Sensor Register
In order to read the contents of a sensor register, click on the register in the table and then click on “Read Selected Register.” The EVAL-ADIS2 will issue the correct commands to the sensor and update the GUI with the data the sensor responded with.

Writing to Sensor Registers
Use the following two steps to write a value to the register.
1. Enter the data to be written to the sensor in the text box shown below.
Register data must be written in hexadecimal format!

2. Click on Write

The Register Access form always writes to both the upper and lower bytes of a given register. When writing to a register, make sure to include the desired 16-bit value in hexadecimal format before clicking the Write Register button.
Single-Command Options
The section on the right side of the window provides a means of easily calling subroutines within the connected sensor. Clicking on a “Write” button is equivalent to writing a single-bit command to the respective register.


Configuring Alarms
The Alarm > Alarm Settings option on the Menu Bar provides a convenient means of configuring the Spectral Alarm functions. The interface makes configuring and tuning these functions much easier!

Selecting Alarms > Alarm Settings will cause the following window to open:

Select boxes in the matrix and enter values that are associated with the magnitude of the output data and FFT bin numbers.
The same results can be achieved by issuing individual writes to the respective registers using the Register Access window.

Click on Write to DUT to update all of the registers associated with these entries.

In order to verify that the settings were written to the sensor, close and re-open the window. Doing so will reset the form. Click on Read from DUT to read back the configuration settings from the sensor.

The Alarms > Alarm Status Form provides a convenient way to monitor each of the different alarm conditions. The dashes in each cell will change to green (no alarm), yellow (“warning” alarm, associated with Level 1) or red (“critical” alarm, associated with Level 2), depending on the conditions, after a data capture event completes.

Data Capture
The Data Capture window provides a means of configuring the file location, base file name, and file count for each data capture.

When the “Enable Data Log” check box in the main form is set, a data capture file will be saved every time a new FFT or time-domain capture is executed. The number located beside the “Enable Data Log” check box will also increment indicating that a new file was written to the host PC disk.

This counter is also shown in the Data Capture Window.

The Tools option in the Menu Bar offers two options: USB and SPI.

The USB option allows for manually connecting or disconnecting the active EVAL-ADIS2.


The SPI option allows for adjusting the SPI SCLK and stall time (time between each 16-bit transaction). The image below shows the default settings.

Demo
About
This option offers the revision and some codes that might be useful when seeking technical support.
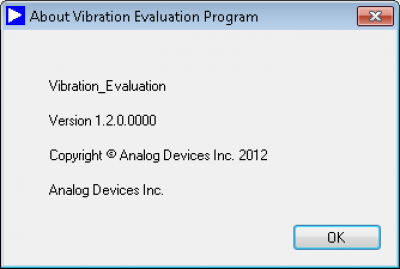
SOFTWARE REVISION HISTORY
| REVISION | RELEASE DATE | SUMMARY OF UPDATES |
| v1.3.0 | 2/17/2014 | See the Reported Issues & Solutions Table for list of issues being addressed |
| v1.2.0 | 1/25/2014 | See the Reported Issues & Solutions Table for list of issues being addressed |
| v1.1.9 | 12/22/2013 | See the Reported Issues & Solutions Table for list of issues being addressed |
| v1.1.8 | N/A | Internal test version, never published online |
| v1.1.7 | 12/10/2013 | Added partial support for the ADIS16227 (Manual FFT mode only) |
| v1.1.6 | 11/1/2013 | Extended the wait time to 4 seconds, for each sensor in the Network Scan |
| v1.1.5 | N/A | This version corrects a sizing problem in the main waveforms, along with a couple of bugs in other windows. |
| v1.1.4 | N/A | Updates for internal use only |
| v1.1.3 | N/A | Added delays to Periodic Mode Exit routine register writes. |
| v1.1.2 | N/A | Added a dialog box for a user to specify the Update Interval of the Network Periodic Mode. |
| v1.1.1 | 10/11/2013 | Corrected the GUI to indicate “not busy” after a communication is canceled by the user. |
| | | Added exception handling routines to prevent a program crash and to show the Reconnect Dialog if the USB is disconnected. |
| | | Expanded the vertical axis range options on the FFT plots (Main Menu) to go down to 0.0001g |
| v1.1.0 | N/A | Added “Scan All Channels” option to find nodes that are on different frequency channels |
| | | Expanded the vertical axis range options on the FFT plots (Main Menu) to go down to 0.001g |
| v1.0.3 | 9/10/2013 | Set the plot scale to +-2g for the first switch to time domain data. This ensures that data is visible on the plot. Subsequent plot mode changes set the scale to the previous user selected value for a particular mode. |
| | | Set the Mode combo-box to ‘Periodic’ or ‘Manual’ when a demonstration mode is selected. This ensures that the plot mode is appropriate for the data displayed during a demonstration loop. |
| v1.0.2 | 8/21/2013 | Add sensor node selection tabs to Register Access and Alarm menus |
| | | NOTE: First version posted online at www.analog.com/EVAL-ADIS |
| v1.0.1 | 8/15/2013 | Updated register names to match the ADIS16229 datasheet |
| | | Increased period mode sleep cycle time to 10 seconds |
| v1.0.0 | 8/1/2013 | Initial Release |
REPORTED ISSUES, UPGRADE REQUESTS & SOLUTIONS
| REVISION | # | DATE | STATUS | DEVICE | DESCRIPTION & RELATED NOTES | SOLUTION |
| | | | | | | |
| v1.3.1 | 01 | 7/29/14 | CONFIRMED | ADIS16228 | Real-time mode does not work after executing an Auto-null command in the Register Access menu. Click here for more details | After executing an Auto-null command, select Manual FFT mode first, then Real-time mode. |
| v1.3.0 | 01 | 2/24/14 | CONFIRMED | ADIS16228 | Real-time only supports data collection at a rate of 1.26kSPS | v1.4.0 will address this. For now, use AVG_CNT settings that are > 4 (Sample rate = 1260 SPS) |
| v1.2.0 | 04 | 2/12/14 | CLOSED | ADIS16000 | Connection with ADIS16229 is hard to establish | SPI Timing violation, click here for more details |
| v1.2.0 | 03 | 1/27/14 | CONFIRMED | ADIS16228 | Time Domain mode in this package seems to translate into Manual Time Capture in the ADIS16228 datasheet. Can the software be consistent with the datasheet? | v1.3.0 (or later), Not released yet |
| v1.2.0 | 02 | 1/27/14 | CONFIRMED | ADIS16228 | The Data Capture function does not appear to work when using Time Domain mode | v1.3.0 (or later), Not released yet |
| v1.2.0 | 01 | 1/27/14 | CONFIRMED | ADIS16228 | When using the Data Capture function, when in Real-Time mode, can this produce one continuous file for the data samples? | v1.3.0 (or later), Not released yet |
| v1.1.9 | 01 | 1/9/14 | CLOSED | ADIS16228 | Add all of the FFT Header registers to the Data Capture file | v1.2.0 (or later) |
| v1.1.7 | 06 | 12/17/13 | CLOSED | ADIS16228 | There appear to be a few typos in the register names in Register Access menu, as they do not match the names given in the ADIS16228 datasheet | v1.1.9 (or later) |
| v1.1.7 | 05 | 12/17/13 | CLOSED | ADIS16228 | Exiting Periodic FFT mode causes the program to jump into the Main Screen > Tools > USB Menu. When closing that Window, it engages in a 10 second countdown while allowing no user input. | v1.1.9 (or later). |
| v1.1.7 | 04 | 12/17/13 | CLOSED | ADIS16228 | Changes in the Mode Selection drop-down menu, located in the Main Screen, do not seem to track the related register settings in the Register Access menu | v1.1.9 (or later). |
| v1.1.7 | 03 | 12/13/13 | CLOSED | ADIS16228 | Manual FFT only seems to support 20480 SPS sample rates. For more details, click on the following file: Problem Report Details | v1.1.9 (or later). |
| v1.1.7 | 02 | 12/10/13 | CLOSED | ADIS16228 | The Alarm Status Form does not correctly display alarm status. Click on this file for more details: Problem Report Details | No issue found. Open this file for more details: Problem Resolution Details |
| v1.1.7 | 01 | 12/10/13 | CLOSED | ADIS16227 | Periodic FFT appears to lock the software up and does not appear to produce FFT results | v1.2.0 (or later) |
| v1.1.6 | 06 | 12/9/13 | CONFIRMED | ADIS16000 | There appear to be a few typos in the register names in Register Access menu, as they do not match the names given in the ADIS16000 datasheet | v1.1.10, release date estimate = 1/10/2014 |
| v1.1.6 | 05 | 12/9/13 | CLOSED | ADIS16000 | Not able to add ADIS16229 devices to pages 2-6 in the ADIS16000 | No issue found, but this will be closely scrutinized in the next two versions: v1.1.10 and v1.2.0 |
| | | | | | ADI: This function was verified in earlier versions of the software. Re-test of this function is in the test queue. | |
| v1.1.6 | 04 | 12/9/13 | CONFIRMED | ADIS16000 | There are a number of cases where the software becomes non-responsive, with particular sensitivity observed when using Periodic FFT. | v1.2.0, release date estimate = 1/24/2014. For present revision, use Manual FFT mode only. |
| | | | | | ADI: Investigation has revealed that the present approach for simultaneous sensor monitoring and user input management is not stable. The solution to this will require substantial code changes, which are in progress. | |
| v1.1.6 | 03 | 12/9/13 | CLOSED | ADIS16000 | Sample rate settings in the AVG_CNT register do not seem to cause updates on the horizontal axis, of the x-axis data. | Use version v1.1.9 or later. |
| v1.1.6 | 02 | 12/9/13 | CONFIRMED | ADIS16000 | Real-time data logging is not working | This was not part of the original plan for this package, but is under consideration for v1.4.0 or later. |
| | | | | | | |
| v1.1.6 | 01 | 12/9/13 | CLOSED | ADIS16000 | Waveforms updates do not always respond to Start button presses, in any mode. | Use v1.2.0 or later |
| | | | | | | |
| | | | | | STATUS CODE DEFINITIONS | |
| | | | | | OPEN means that the issue observation has been received, but has not been independently confirmed by ADI | |
| | | | | | CONFIRMED means that the issue has been independently confirmed and ADI is working on a solution path. | |
| | | | | | CLOSED means that the issue has been resolved | |
| | | | | | | |
LAUNCH SOFTWARE
This guide assumes that you've connected your vibration sensor to the
EVAL-ADIS2, drivers were successfully installed on your PC, and you've downloaded the correct software for your sensor. We recommend reviewing the
Hardware User Guide before continuing.
Software Downloads
Click here to download the latest version of the Vibration Evaluation software.
Click here to download the latest drivers for the EVAL-ADIS2.
This application requires Microsoft .NET 3.5 to be installed and enabled on the host PCs running Windows 10. Additional information on enabling .NET 3.5 can be found
here.
EVAL-ADIS2 Vibration Evaluation Software Overview
The Vibration Evaluation Software is a Microsoft Windows (.NET) application that works in conjunction with the EVAL-ADIS2, in order to provide users with a PC-Based interface to a subset of iSensor products designed specifically for machine health and vibration monitoring applications. The platform enables observation of basic sensor functions, read/write access to all user-accessible registers, and full-rate data acquisition.
Due to the specialized nature of the machine health monitoring portfolio, only a subset of sensors is supported by this software. These devices are shown below.
.
Using the EVAL-ADIS2 Vibration Evaluation Software
Once the Vibration Evaluation software loads, you should be presented with a window similar to the image shown below.

If an error similar to the image below pops up, click OK to proceed.

Device Selection
Click on Device, located on the left side of the Menu bar, at the top of the Main Screen, and select the model number corresponding to your sensor. The ADIS16228 was used for the following examples.


Some menu options may appear “grayed out.” This normal and indicates that some of the software features may not be available for the selected device type.
For example, all of the Network options presently only apply ADIS16229.
Data Collection Mode
The ADIS16227, ADIS16228 and ADIS16229 all have four basic modes of data collection: Manual FFT, Automatic FFT, Manual Time (Time Domain) and Real-Time. Each of these modes can be configured using the Register Access window. For ease of use, the Main Screen offers a drop-down selection menu for these modes, along with a Start that kicks off a data capture.

The Waveform Display quickly displays the data read back from the sensor. The data format, units, etc. will automatically change based upon the selected data capture mode.
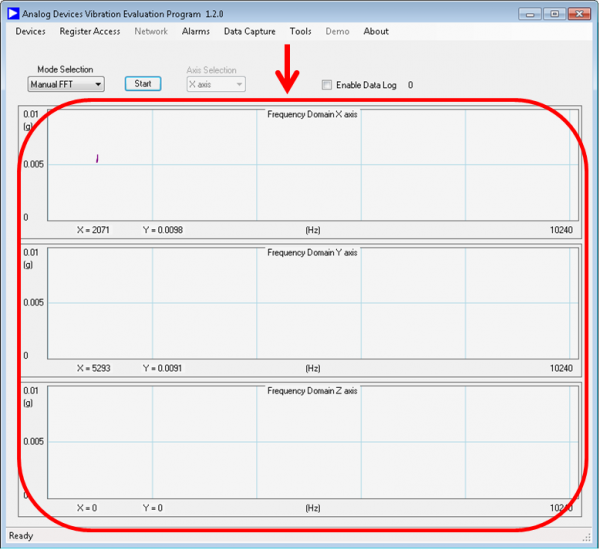
Enable Data Log
When the “Enable Data Log” check box in the main form is set, a data capture file will be saved every time a new FFT or time-domain capture is executed. The number located beside the “Enable Data Log” check box will also increment indicating that a new file was written to the host PC disk.

RegisterAccess
The Register Access option on the Menu Bar provides read and write access to all user-accessible registers listed in the selected device's datasheet. The image below shows a screenshot of the window.

The image below shows the Register Access window when an ADIS16228 is connected.

Reading Sensor Register
In order to read the contents of a sensor register, click on the register in the table and then click on “Read Selected Register.” The EVAL-ADIS2 will issue the correct commands to the sensor and update the GUI with the data the sensor responded with.

Writing to Sensor Registers
Use the following two steps to write a value to the register.
1. Enter the data to be written to the sensor in the text box shown below.
Register data must be written in hexadecimal format!

2. Click on Write

The Register Access form always writes to both the upper and lower bytes of a given register. When writing to a register, make sure to include the desired 16-bit value in hexadecimal format before clicking the Write Register button.
Single-Command Options
The section on the right side of the window provides a means of easily calling subroutines within the connected sensor. Clicking on a “Write” button is equivalent to writing a single-bit command to the respective register.


Configuring Alarms
The Alarm > Alarm Settings option on the Menu Bar provides a convenient means of configuring the Spectral Alarm functions. The interface makes configuring and tuning these functions much easier!

Selecting Alarms > Alarm Settings will cause the following window to open:

Select boxes in the matrix and enter values that are associated with the magnitude of the output data and FFT bin numbers.
The same results can be achieved by issuing individual writes to the respective registers using the Register Access window.

Click on Write to DUT to update all of the registers associated with these entries.

In order to verify that the settings were written to the sensor, close and re-open the window. Doing so will reset the form. Click on Read from DUT to read back the configuration settings from the sensor.

The Alarms > Alarm Status Form provides a convenient way to monitor each of the different alarm conditions. The dashes in each cell will change to green (no alarm), yellow (“warning” alarm, associated with Level 1) or red (“critical” alarm, associated with Level 2), depending on the conditions, after a data capture event completes.

Data Capture
The Data Capture window provides a means of configuring the file location, base file name, and file count for each data capture.

When the “Enable Data Log” check box in the main form is set, a data capture file will be saved every time a new FFT or time-domain capture is executed. The number located beside the “Enable Data Log” check box will also increment indicating that a new file was written to the host PC disk.

This counter is also shown in the Data Capture Window.

The Tools option in the Menu Bar offers two options: USB and SPI.

The USB option allows for manually connecting or disconnecting the active EVAL-ADIS2.


The SPI option allows for adjusting the SPI SCLK and stall time (time between each 16-bit transaction). The image below shows the default settings.

Demo
About
This option offers the revision and some codes that might be useful when seeking technical support.
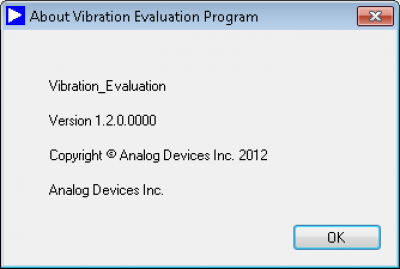
SOFTWARE REVISION HISTORY
| REVISION | RELEASE DATE | SUMMARY OF UPDATES |
| v1.3.0 | 2/17/2014 | See the Reported Issues & Solutions Table for list of issues being addressed |
| v1.2.0 | 1/25/2014 | See the Reported Issues & Solutions Table for list of issues being addressed |
| v1.1.9 | 12/22/2013 | See the Reported Issues & Solutions Table for list of issues being addressed |
| v1.1.8 | N/A | Internal test version, never published online |
| v1.1.7 | 12/10/2013 | Added partial support for the ADIS16227 (Manual FFT mode only) |
| v1.1.6 | 11/1/2013 | Extended the wait time to 4 seconds, for each sensor in the Network Scan |
| v1.1.5 | N/A | This version corrects a sizing problem in the main waveforms, along with a couple of bugs in other windows. |
| v1.1.4 | N/A | Updates for internal use only |
| v1.1.3 | N/A | Added delays to Periodic Mode Exit routine register writes. |
| v1.1.2 | N/A | Added a dialog box for a user to specify the Update Interval of the Network Periodic Mode. |
| v1.1.1 | 10/11/2013 | Corrected the GUI to indicate “not busy” after a communication is canceled by the user. |
| | | Added exception handling routines to prevent a program crash and to show the Reconnect Dialog if the USB is disconnected. |
| | | Expanded the vertical axis range options on the FFT plots (Main Menu) to go down to 0.0001g |
| v1.1.0 | N/A | Added “Scan All Channels” option to find nodes that are on different frequency channels |
| | | Expanded the vertical axis range options on the FFT plots (Main Menu) to go down to 0.001g |
| v1.0.3 | 9/10/2013 | Set the plot scale to +-2g for the first switch to time domain data. This ensures that data is visible on the plot. Subsequent plot mode changes set the scale to the previous user selected value for a particular mode. |
| | | Set the Mode combo-box to ‘Periodic’ or ‘Manual’ when a demonstration mode is selected. This ensures that the plot mode is appropriate for the data displayed during a demonstration loop. |
| v1.0.2 | 8/21/2013 | Add sensor node selection tabs to Register Access and Alarm menus |
| | | NOTE: First version posted online at www.analog.com/EVAL-ADIS |
| v1.0.1 | 8/15/2013 | Updated register names to match the ADIS16229 datasheet |
| | | Increased period mode sleep cycle time to 10 seconds |
| v1.0.0 | 8/1/2013 | Initial Release |
REPORTED ISSUES, UPGRADE REQUESTS & SOLUTIONS
| REVISION | # | DATE | STATUS | DEVICE | DESCRIPTION & RELATED NOTES | SOLUTION |
| | | | | | | |
| v1.3.1 | 01 | 7/29/14 | CONFIRMED | ADIS16228 | Real-time mode does not work after executing an Auto-null command in the Register Access menu. Click here for more details | After executing an Auto-null command, select Manual FFT mode first, then Real-time mode. |
| v1.3.0 | 01 | 2/24/14 | CONFIRMED | ADIS16228 | Real-time only supports data collection at a rate of 1.26kSPS | v1.4.0 will address this. For now, use AVG_CNT settings that are > 4 (Sample rate = 1260 SPS) |
| v1.2.0 | 04 | 2/12/14 | CLOSED | ADIS16000 | Connection with ADIS16229 is hard to establish | SPI Timing violation, click here for more details |
| v1.2.0 | 03 | 1/27/14 | CONFIRMED | ADIS16228 | Time Domain mode in this package seems to translate into Manual Time Capture in the ADIS16228 datasheet. Can the software be consistent with the datasheet? | v1.3.0 (or later), Not released yet |
| v1.2.0 | 02 | 1/27/14 | CONFIRMED | ADIS16228 | The Data Capture function does not appear to work when using Time Domain mode | v1.3.0 (or later), Not released yet |
| v1.2.0 | 01 | 1/27/14 | CONFIRMED | ADIS16228 | When using the Data Capture function, when in Real-Time mode, can this produce one continuous file for the data samples? | v1.3.0 (or later), Not released yet |
| v1.1.9 | 01 | 1/9/14 | CLOSED | ADIS16228 | Add all of the FFT Header registers to the Data Capture file | v1.2.0 (or later) |
| v1.1.7 | 06 | 12/17/13 | CLOSED | ADIS16228 | There appear to be a few typos in the register names in Register Access menu, as they do not match the names given in the ADIS16228 datasheet | v1.1.9 (or later) |
| v1.1.7 | 05 | 12/17/13 | CLOSED | ADIS16228 | Exiting Periodic FFT mode causes the program to jump into the Main Screen > Tools > USB Menu. When closing that Window, it engages in a 10 second countdown while allowing no user input. | v1.1.9 (or later). |
| v1.1.7 | 04 | 12/17/13 | CLOSED | ADIS16228 | Changes in the Mode Selection drop-down menu, located in the Main Screen, do not seem to track the related register settings in the Register Access menu | v1.1.9 (or later). |
| v1.1.7 | 03 | 12/13/13 | CLOSED | ADIS16228 | Manual FFT only seems to support 20480 SPS sample rates. For more details, click on the following file: Problem Report Details | v1.1.9 (or later). |
| v1.1.7 | 02 | 12/10/13 | CLOSED | ADIS16228 | The Alarm Status Form does not correctly display alarm status. Click on this file for more details: Problem Report Details | No issue found. Open this file for more details: Problem Resolution Details |
| v1.1.7 | 01 | 12/10/13 | CLOSED | ADIS16227 | Periodic FFT appears to lock the software up and does not appear to produce FFT results | v1.2.0 (or later) |
| v1.1.6 | 06 | 12/9/13 | CONFIRMED | ADIS16000 | There appear to be a few typos in the register names in Register Access menu, as they do not match the names given in the ADIS16000 datasheet | v1.1.10, release date estimate = 1/10/2014 |
| v1.1.6 | 05 | 12/9/13 | CLOSED | ADIS16000 | Not able to add ADIS16229 devices to pages 2-6 in the ADIS16000 | No issue found, but this will be closely scrutinized in the next two versions: v1.1.10 and v1.2.0 |
| | | | | | ADI: This function was verified in earlier versions of the software. Re-test of this function is in the test queue. | |
| v1.1.6 | 04 | 12/9/13 | CONFIRMED | ADIS16000 | There are a number of cases where the software becomes non-responsive, with particular sensitivity observed when using Periodic FFT. | v1.2.0, release date estimate = 1/24/2014. For present revision, use Manual FFT mode only. |
| | | | | | ADI: Investigation has revealed that the present approach for simultaneous sensor monitoring and user input management is not stable. The solution to this will require substantial code changes, which are in progress. | |
| v1.1.6 | 03 | 12/9/13 | CLOSED | ADIS16000 | Sample rate settings in the AVG_CNT register do not seem to cause updates on the horizontal axis, of the x-axis data. | Use version v1.1.9 or later. |
| v1.1.6 | 02 | 12/9/13 | CONFIRMED | ADIS16000 | Real-time data logging is not working | This was not part of the original plan for this package, but is under consideration for v1.4.0 or later. |
| | | | | | | |
| v1.1.6 | 01 | 12/9/13 | CLOSED | ADIS16000 | Waveforms updates do not always respond to Start button presses, in any mode. | Use v1.2.0 or later |
| | | | | | | |
| | | | | | STATUS CODE DEFINITIONS | |
| | | | | | OPEN means that the issue observation has been received, but has not been independently confirmed by ADI | |
| | | | | | CONFIRMED means that the issue has been independently confirmed and ADI is working on a solution path. | |
| | | | | | CLOSED means that the issue has been resolved | |
| | | | | | | |
ADIS16228 FUNCTION TUTORIALS
This section provides specific, “how-to” steps for exercising the many functions and user-configurable parameters available in the ADIS16228.
Fastest Path to Data
For starters, here the quickest and easiest way to get a response from the ADIS16228 is through the Main Screen, using the Manual FFT data collection mode.
After selecting the ADIS16228 as the Device in the Main Screen, click on the Start button to trigger a set of FFT results on each axis.

Generating and Displaying Spectral Results
The Vibration Evaluation Program provides a large area for displaying both time and frequency domain data from the ADIS16228
The Waveform Display quickly displays the data read back from the sensor. The data format, units, etc. will automatically change based upon the selected data capture mode.
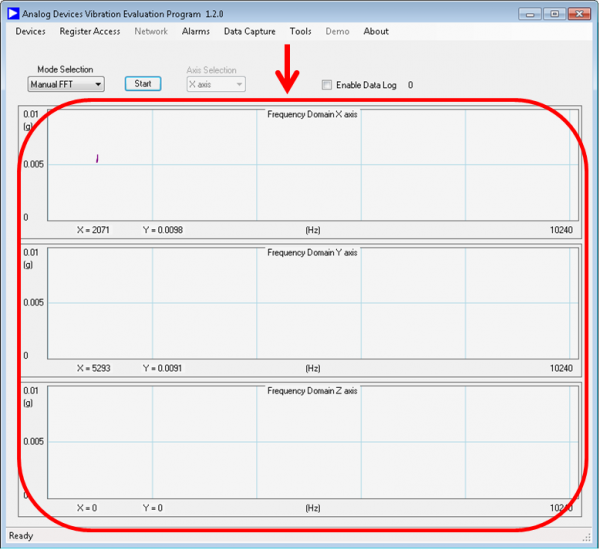
The ADIS16227, ADIS16228 and ADIS16229 all have four basic modes of data collection: Manual FFT, Automatic FFT, Manual Time (Time Domain) and Real-Time. Each of these modes can be configured using the Register Access window. For ease of use, the Main Screen offers a drop-down selection menu for these modes, along with a Start that kicks off a data capture.

MANUAL FFT MODE
When using Manual FFT mode, the ADIS16228 will collect and analyze data when prompted through a software or hardware “start” command. The Start button in the Main Screen causes the Vibration Evaluation Program (VEP) to send a software “start” command (set GLOB_CMD[11] = 1) to the ADIS16228. Through the REC_CTRL and AVG_CNT registers, the ADIS16228 can support data record production on four different sample rates: SR0, SR1, SR2 and SR3. REC_CTRL[11:8]] provides on/off bits for each of these sample rates, while each nibble in the AVG_CNT provides a control entry for configuring these sample rates. In Manual FFT mode, each “trigger” will cause data production at one of the enabled rates, start with the lowest “” value (SRx), incrementing with each trigger/data production event.
Example #1 - Manual Mode FFT, One Sample Rate
Example #2 - Manual Mode FFT, Four sample Rates
Data Capture
VIBRATION EVALUATION PROGRAM TUTORIALS
Manual FFT Mode, Single Sample Rate
Manual FFT Mode, Single Sample Rate, with Alarms
Manual FFT Mode, Single Sample Rate, with Alarms, with Data Capture
Manual FFT Mode, Four Sample Rate Scan
Manual FFT Mode, Four Sample Rate Scan, with Alarms
Manual FFT Mode, Four Sample Rate Scan, with Alarms, with Data Capture
Periodic FFT Mode, Single Sample Rate
Periodic FFT Mode, Single Sample Rate, with Alarms
Periodic FFT Mode, Single Sample Rate, with Alarms, with Data Capture
Periodic FFT Mode, Four Sample Rate Scan
Periodic FFT Mode, Four Sample Rate Scan, with Alarms
Periodic FFT Mode, Four Sample Rate Scan, with Alarms, with Data Capture
 This version (30 Dec 2013 17:32) was approved by Mark Looney.The Previously approved version (20 Dec 2013 00:07) is available.
This version (30 Dec 2013 17:32) was approved by Mark Looney.The Previously approved version (20 Dec 2013 00:07) is available.