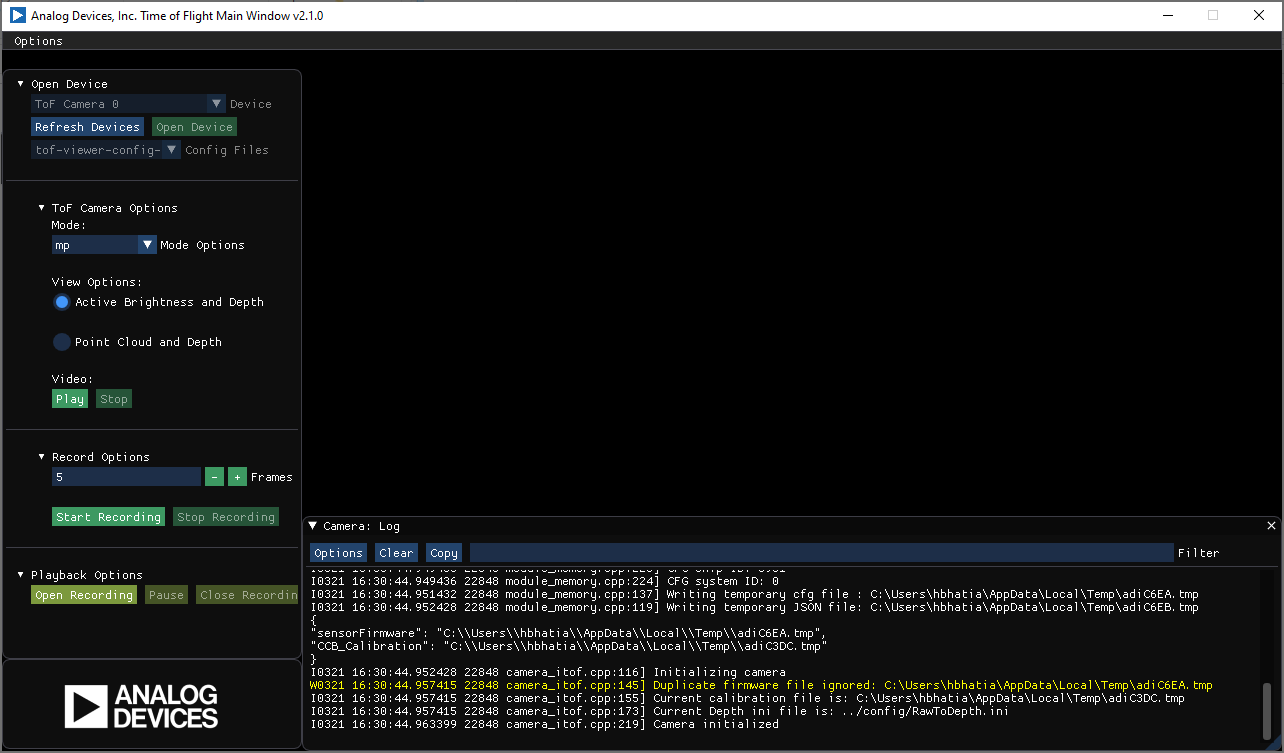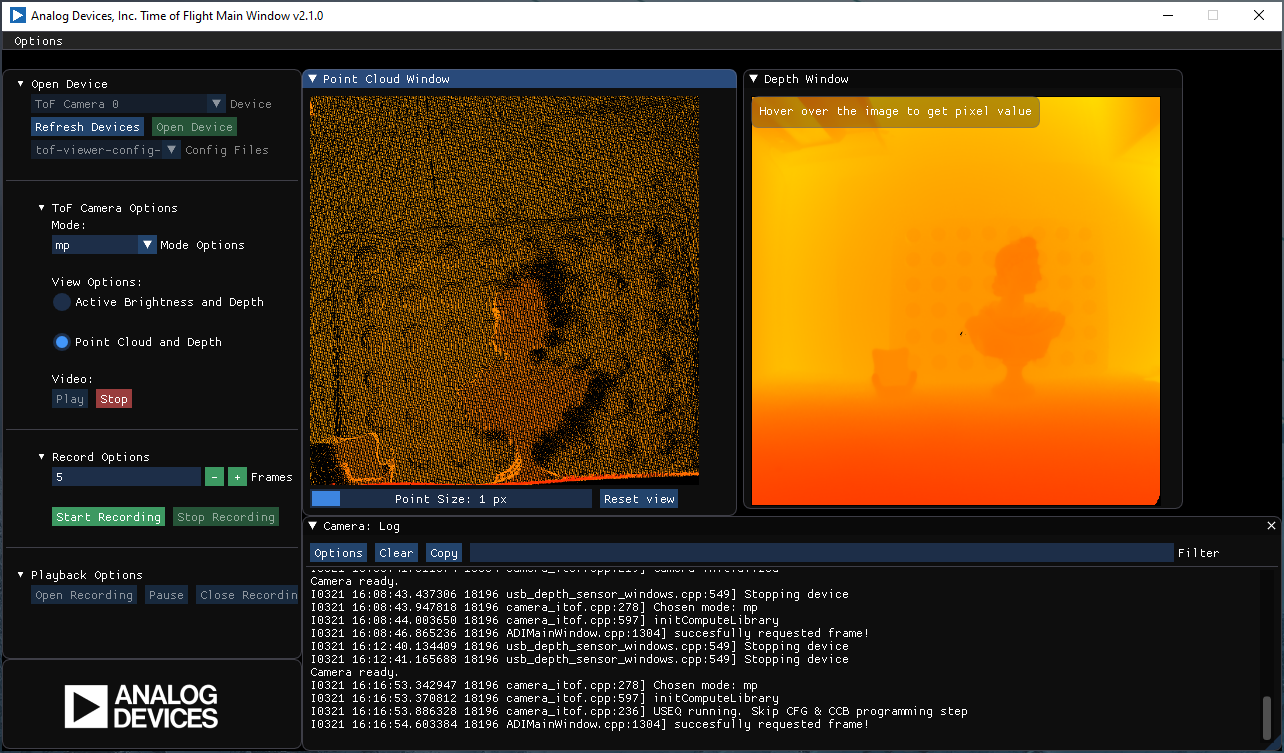This is an old revision of the document!
ADIToFGUI
This is a guide for the ToF module viewer. This page applies to the viewer for the following modules:
-
-
-
Start
If you are evaluating the following modules : EVAL-ADTF3175-NXZ or EVAL-ADSD3100-NXZ
Start the viewer to get to the window below
If a camera is connected it should show up in the 'Device' drop down menu
Select your device
Select correct config file (depends on which module you are using)
-
-
Click 'Open Device'

Run Camera
Once the device has been initialized the 'ToF Camera Options' menu should be available
Available modes will depend on the module
EVAL-ADTF3175-NXZ : mp, qmp
EVAL-ADSD3100-NXZ : mp, qmp
EVAL-ADTF3175D-NXZ : mp, qmp
Select preferred view option (described below) and click play to run camera
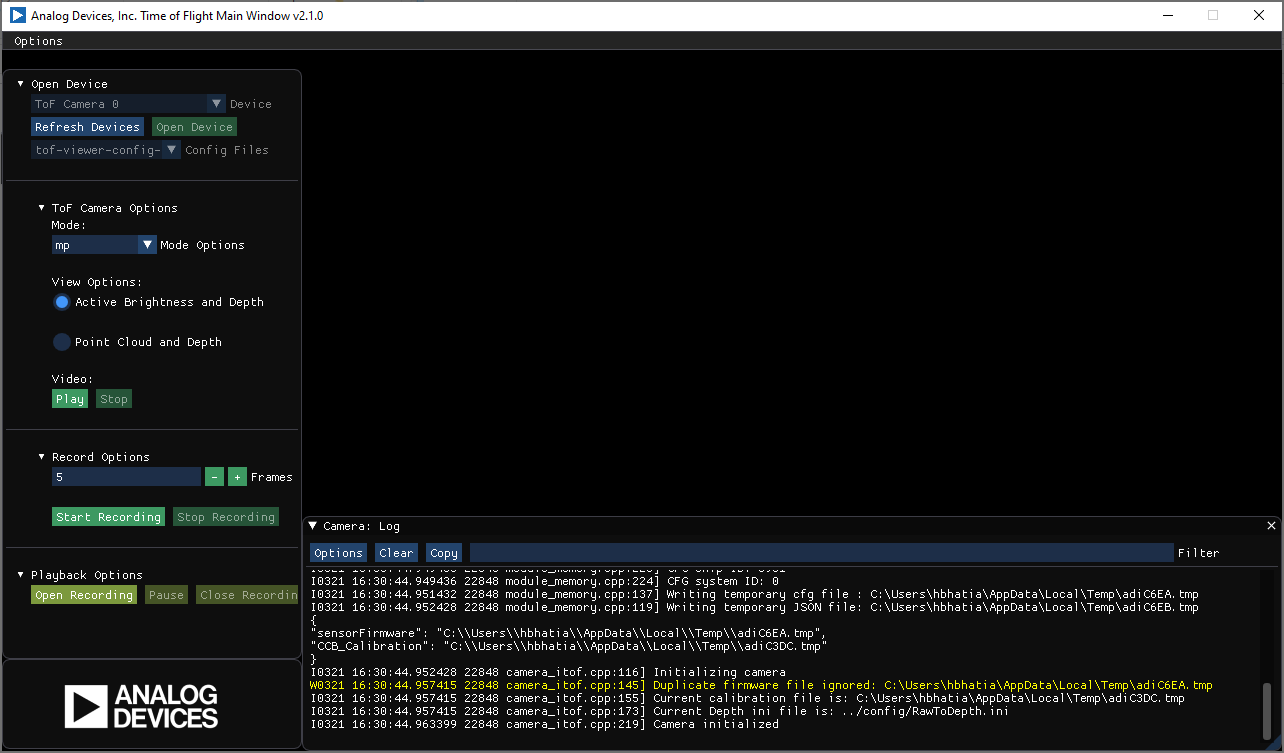
If the user disconnects the camera via
USB-C cable while the
GUI has initialized the camera. The user must restart the
GUI
Active Brightness and Depth
If this option is selected, the first window will show active brightness/intensity, while the second window will show depth
Depth is shown in mm, the user can hover over the image to see real-time depth data

Mode Switching
Point Cloud and Depth
If camera is already running 'Active Brightness and Depth' viewer:
If this option is selected, the first window will show a point-cloud generated from the depth on the second window.
Point Cloud Controls:
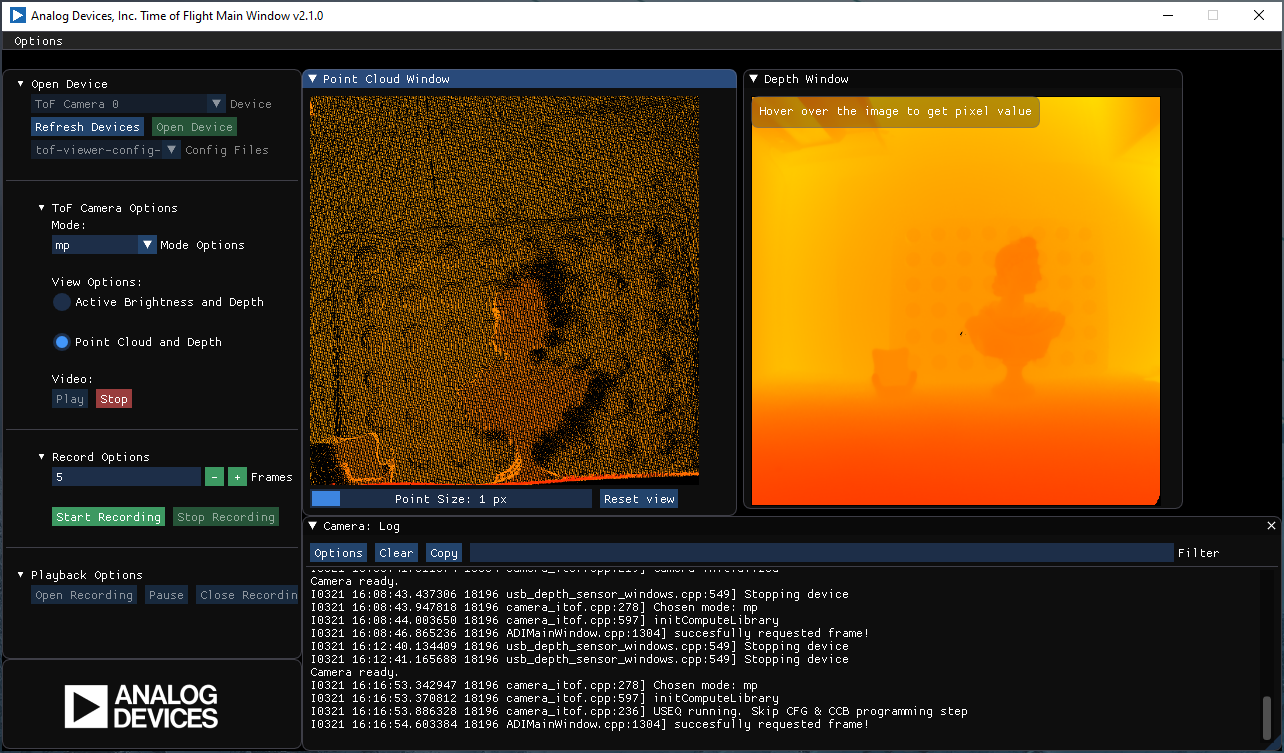
Recording
Recording option allows users to save AB, Depth, and PointCloud, and raw frames while viewing the scene
Select the number of frames to record and click 'Start Recording'
In the pop-up window select save location and save as FSF format
Playback
Troubleshooting
 This version (06 Jun 2023 17:51) was approved by Harshvardhan Bhatia.The Previously approved version (07 Dec 2022 17:04) is available.
This version (06 Jun 2023 17:51) was approved by Harshvardhan Bhatia.The Previously approved version (07 Dec 2022 17:04) is available.