 This version (16 Apr 2020 16:08) is a draft.
This version (16 Apr 2020 16:08) is a draft.This is an old revision of the document!
THE GOAL IS TO CREATE A DOCUMENT CUSTOMERS WILL USE WHEN SETTING UP THEIR CFTL DEMO, SO THEY DON'T ASK YOU SO MANY QUESTIONS. IT'S DESIGNED TO HELP YOU GET STARTED WRITING YOUR REFERENCE DEMO USER GUIDE.
ALL OF THE CONTENT IS PLACEHOLDER INFORMATION, SO YOU WILL NEED TO POPULATE RELEVANT INFORMATION TO YOUR CFTL. SOME(OR SEVERAL) OF THE SECTION HEADERS MAY NOT APPLY TO YOU, SIMPLY REMOVE THEM. ALSO I MAY NOT HAVE CAPTURED EVERYTHING RELATIVE TO YOUR BOARD, SO ADDING INFORMATION IS ACCEPTABLE.
DON'T FORGET TO CREATE A MEDIA FOLDER SPECIFIC TO YOUR DEMO FOR ANY IMAGES, FILES, OR DOCUMENTS YOU WISH TO INCLUDE. THIS WILL HELP US KEEP THE WIKI ORGANIZED AND ENSURE YOUR CONTENT DOESN'T GET REMOVED.
The ADuCM3029_demo_cn0503 project provides a solution to get multiple liquid parameters (for example turbidity, pH, fluorescence, etc.) using the EVAL-CN0503-ARDZ and the EVAL-ADICUP3029. It uses a a complete multimodal sensor front end, stimulating up to eight LEDs and measuring the return signal on up to eight separate current inputs using photo-diodes. The board is controlled via a command line interface (CLI), Python scripts that provide high level functions or a Python GUI that communicates with the firmware via serial terminal.
The ADuCM_demo_cn0503 project uses EVAL-CN0503-ARDZ to provide a method to determine properties of liquids, for example turbidity, fluorescence and pH. To do this the application must configure the ADPD4101 sensor, read the data from it and perform calculations on the data to improve SNR and pre-processes it to units as close to the desired measurement as possible.
The application configures the device to stimulate LEDs and read the PDs in 4 time slots, each corresponding to one of the optical paths present on the board. It enables 2 ADC channels per time slot to measure the light beam before and after passing through the substance. This means that a packet of 8 samples of data come from the ADC once per sampling period.

The samples can then be plugged into a user defined equation that can include any of the samples and any random constant to generate a ratio, which the application defines as the 'absolute ratio'. Before being displayed or used any further the absolute ratio is filtered by a block average filter and a rolling average filter to digitally increase the SNR and take out unwanted frequencies. The bandwidth of the rolling average filter can be set by the user. After getting the absolute ratio that describes the liquid that is now in the vat, it can be used to compare it to the baseline measurement using either 1 - (absolute ratio / baseline) or (absolute ratio / baseline) equations. The user has to input the baseline for each optical path as well as the equation from these options. The application defines this result as the 'relative ratio'. The application then has 2 more options of processing the information in the form of two 5th order polynomials in which the relative ratio can be inserted as the variable. The coefficients of each of the polynomial members are also input by the user via the CLI. To be noted that the result of the first equation is the variable for the second equation. This gives the user a high degree of flexibility in getting data out of the platform.
The following is a list of items needed in order to replicate this demo.
 add picture
add picture add picture
add pictureThe configuration parameters can be found in the config.h file.
vref - Reference voltage of the ADC. If the internal reference is used this value must be 2.5V. If an external reference is used then this value must be the value of the external reference.
| Referece | vref value |
|---|---|
| internal | 2.5 |
| external | Actual reference voltage |
/* Reference voltage of the ADC */ float vref = 2.5;
A serial terminal is an application that runs on a PC or laptop that is used to display data and interact with a connected device (including many of the Circuits from the Lab reference designs). The device's UART peripheral is most often connected to a UART to USB interface IC, which appears as a traditional COM port on the host PC/ laptop. (Traditionally, the device's UART port would have been connected to an RS-232 line driver / receiver and connected to the PC via a 9-pin or 25-pin serial port.) There are many open-source applications, and while there are many choices, typically we use one of the following:
Before continuing, please make sure you download and install one of the above programs.
There are several parameters on all serial terminal programs that must be setup properly in order for the PC and the connected device to communicate. Below are the common settings that must match on both the PC side and the connected UART device.
In many instances there are other options that each of the different serial terminal applications provide, such as local line echo or local line editing, and features like this can be turned on or off depending on your preferences. This setup guide will not go over all the options of each tool, but just the minor features that will make it easier to read back data from the connected devices.
Example setup using Putty
Typing help or h after initial calibration sequence will display the list of commands and their short versions. Bellow is the short command list:
| Function | Command | Description | Example |
|---|---|---|---|
| General commands | |||
| h | Display available commands. | ||
| stts | Display parameters of the application. | ||
| Internal register commands | |||
| r | Display voltage or current on the selected channel. <chan> = channel to be shown | ||
| sur | Change channel update rate. <rate> = new channel update rate in Hz. If it is bigger than output data rate divided by 80 can cause unpredictable behaviour. | ||
| HART commands | |||
| he | Enable HART channel. | ||
| hd | Disable HART channel. | ||
| hcc | Select wanted channel. <chan> = Channel to be selected. | ||
| ht | Transmit string through HART. <string> = string to be transmitted. | ||
| hg | Send the received buffer through UART connection. | ||
| hcz | Send command zero with the specified number of FFs in the preambule. <pbsize> = size of the preambule (no. of 0xFFs in the beginning). | ||
| hpt | Send command zero with the specified number of FFs in the preambule. <byte> = byte to send in loop. | ||
| ADC commands | |||
| arr | Display value of ADC register of the given address. <reg> = address of the register. | ||
| awr | Change value of the ADC register of the given address. <reg> = address of the register. <val> = new value of the register. | ||
| ags | Get a specific number of samples from the given channel. <ch> = selected chanel. <nr> = number of channels; cannot exceed 2048. | ||
| aso | Set sample rate. <sps> = selected sample rate option. If it is smaller than channel update rate multiplied by 80 can cause unpredictable behaviour. | ||
| asf | Set filter option. <filter> = selected filter option. | ||
| aep | Enable post filter. | ||
| adp | Select postfilter. <opt> = selected postfilter option. | ||
| asp | Reset controller, parameters and faults | ||
| aowe | Enable open wire detection. | ||
| aowd | Disable open wire detection. | ||
| EEPROM commands | |||
| de | Discover EEPROM I2C addresses if there are any. |

We recommend not opening the project directly, but rather import it into CrossCore Embedded Studios and make a local copy in your workspace.
The source code and include files of the ADuCM3029_demo_cn0414 can be found here:
The official tool we promote for use with the EVAL-ADICUP3029 is CrossCore Embedded Studio. For more information on downloading the tools and a quick start guide on how to use the tool basics, please check out the Tools Overview page.
For more detailed instructions on importing this application/demo example into the CrossCore Embedded Studios tools, please view our How to import existing projects into your workspace section.
For more detailed instructions on importing this application/demo example into the CrossCore Embedded Studios tools, please view our How to configure the debug session section.
The program is composed of two main parts:

Board setup initializes UART, SPI and I2C communication and verifies if there is an active EVAL-CN0414-ARDZ board connected by reading the AD4111 ID register. Here is also initialized the update timer for the internal channel registers.

The main process routine implements the CLI and calls the commands input by the user. This routine also checks the flags asserted in the asynchronous events (the update channel register flag, the HART received flag and the floating channel flags) and calls the appropriate handler methods. There is also a flag asserted by the channel register update rate and the ADC output data rate. If the update rate would be too close to the output data rate, the actual update rate might slow down to be possible for the program to maintain all functionality. The update rate may never be bigger or equal to the ADC output data rate divided by 8 (for 8 channels).

The flow chart below represents the way the channel registers are updated. Only one channel is active at any one time (the channel that must be read).
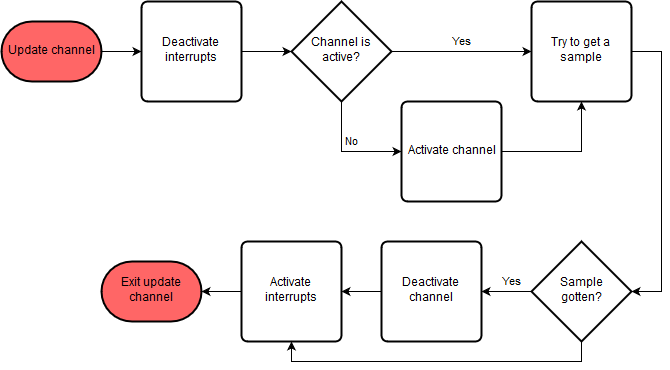
End of Document