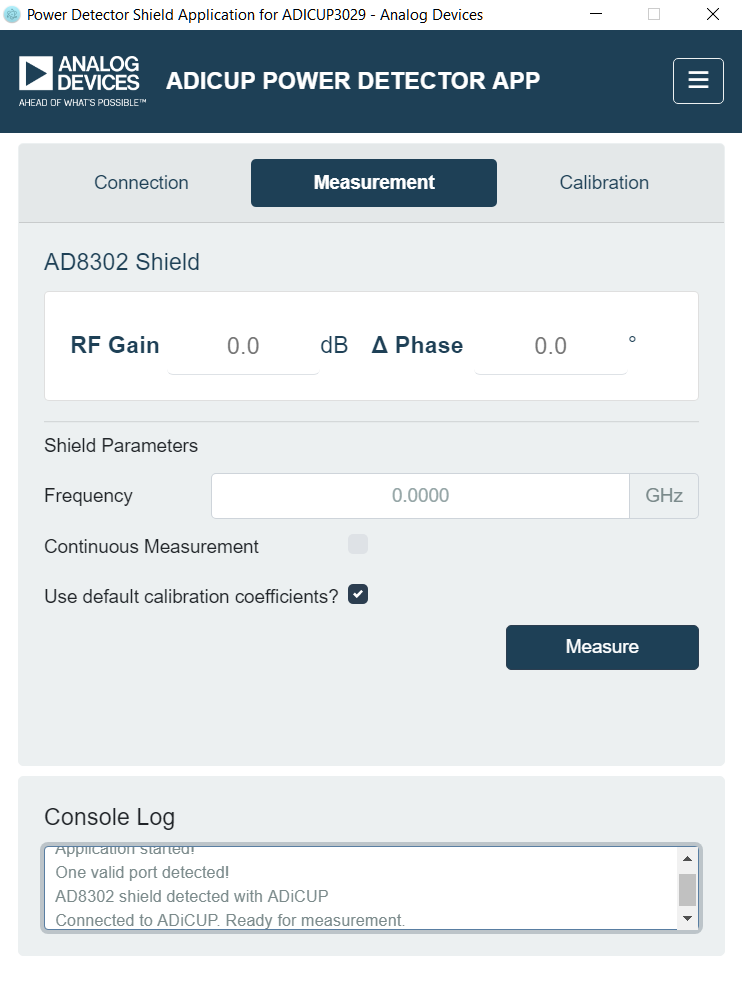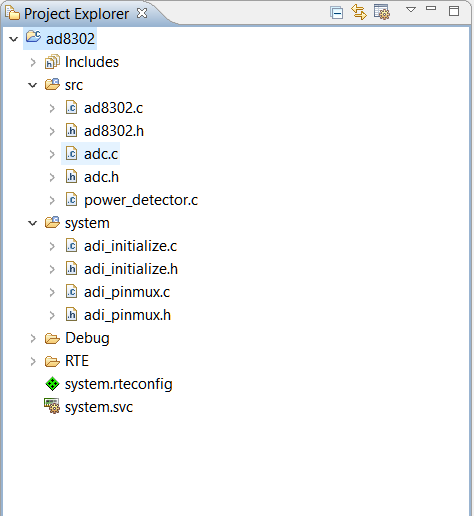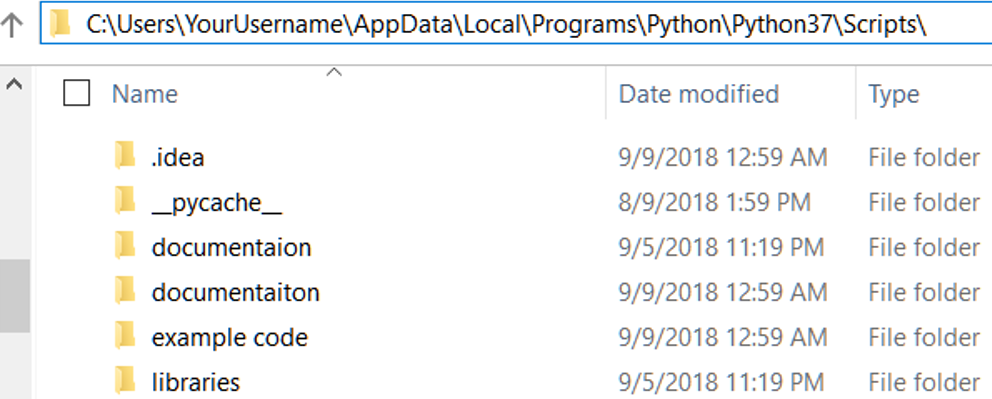This is an old revision of the document!
EVAL-AD8302-ARDZ

The EVAL-AD8302-ARDZ shield illustrates the functionality of the AD8302, a gain and phase detector which operates from low frequency up to 2.7 GHz. The voltage outputs of the AD8302 are routed to the ANALOG IN connector of the Arduino base board. This allows the RF power detector’s output voltage to be easily digitized and processed by the Arduino base board’s integrated six-channel ADC.
The power supply for the board comes from the Arduino base board through the POWER connector (5V). So there is no need to connect an external power supply.
The EVAL-AD8302-ARDZ was designed to work with EVAL-ADICUP3029 and Linduino. For both platforms, a PC software GUI and device drivers are available.
Shield Specifications
Setting Up the Hardware
Software GUI for ADICUP3029
Software Installation
Download the Software
GUI file
here.
Extract the Software
GUI file to your computer.
Connect the Eval-ADICUP3029 board using micro
USB cable.
Set the S2 switch to
USB.

In the extracted files look for “power_detector-firmware.hex” then copy the hex file to Computer»DAPLINK drive
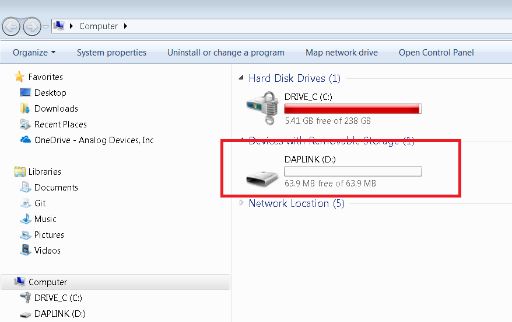
After loading the hex file to the DAPLINK drive the window explorer must automatically close or else you need to load the hex file to the drive again.
After the windows explorer automatically closes, reset the Eval-ADICUP3029 board by pressing the S1 (reset) button on the board.
Go to extracted files and look for “power_detector.exe” file and double click to run the software. The Connection Window will open.
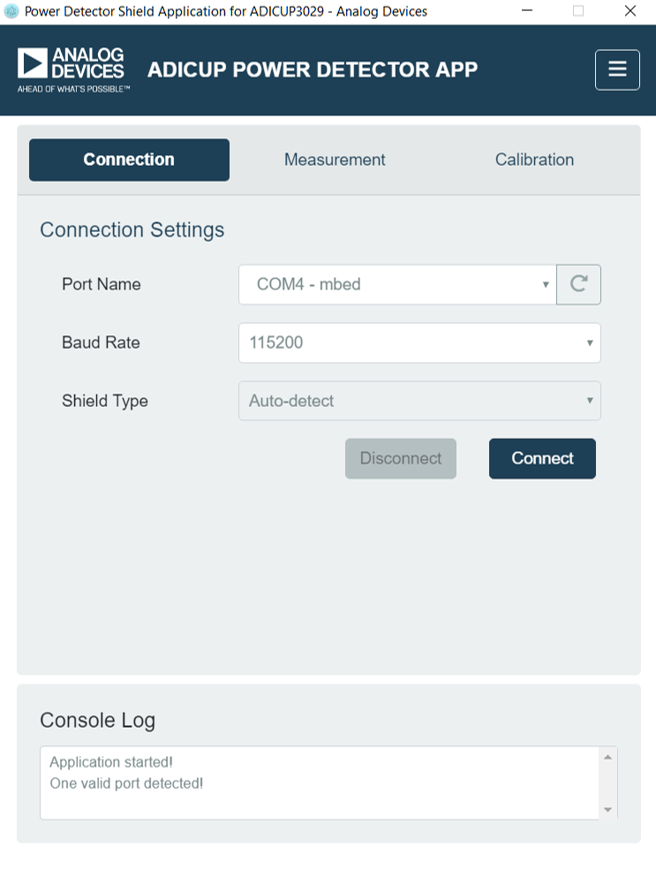
Software Operation
Connection Window
-
Click the refresh button on Port Name to Identify the port where an ADICUP3029 is installed
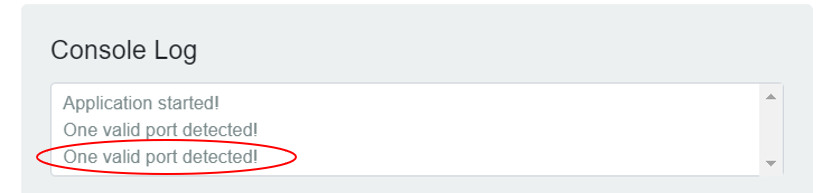
If there are many ADICUP3029 installed, select the port where ADICUP3029 and EVAL-AD8302-ARDZ connected
Set Baudrate to 115200
Select Auto-detect on Shield type.
Click Connect. The Measurement Window should Open.
Console Log must indicate “AD8302shield detected with ADiCUP”
Measurement Window
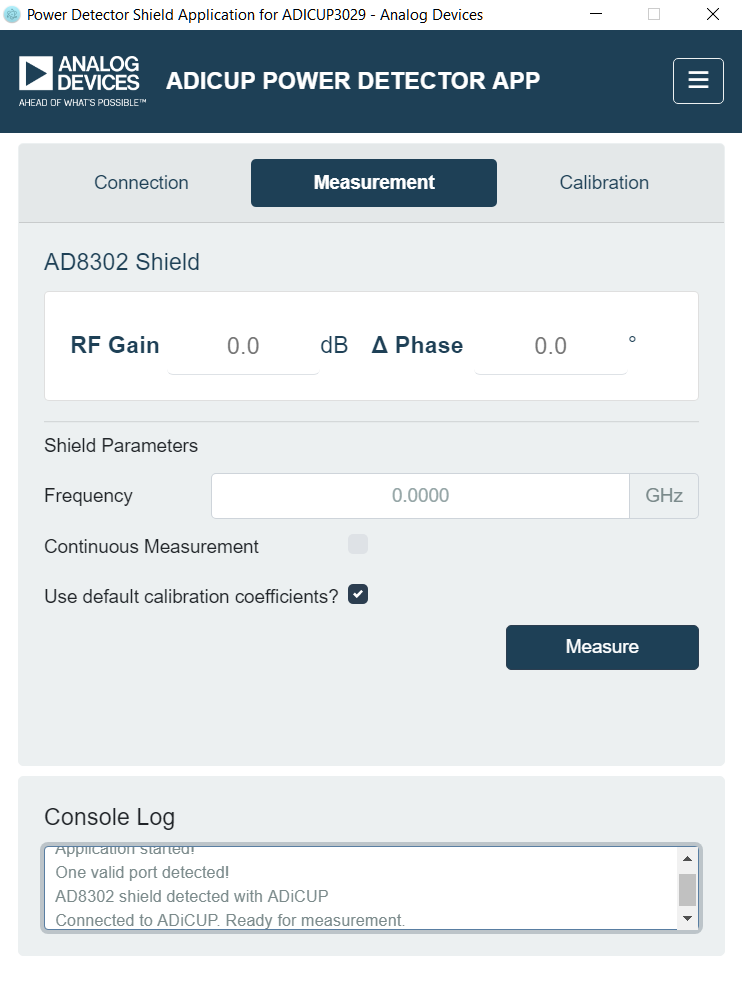
The shield measures Gain and Phase Difference based on a 2-point calibrated linear response characterized for a specific frequency. By using default calibration coefficients, the 2-point linear response corresponds to the datasheet specifications of AD8302. By using the user calibration coefficients, the frequency dependent 2-point linear response corresponds to the calibration made by the user.
The user calibration coefficients and default calibration coefficients are INITIALLY the same. Therefore any unchanged calibration at specific frequencies in the user calibration coefficients retains the default values
Related topic: Calibration of EVAL-AD8302-ARDZ
Select Calibration Coefficients:
To make single measurement:
Enter the frequency of the input RF signal
Uncheck Continuous Measurement
Click Measure Button
Not entering the correct frequency may result to less accurate measurements.
To continuously make measurements:
Enter the frequency of the input RF signal
Check Continuous Measurement
Click Measure Button
Click Stop to stop measuring at the last measurement
Not entering the correct frequency may result to less accurate measurements.
To switch windows:
Click “Connection” or “Calibration” to switch to respective window.
Calibration Window

Select the frequency
Input to J1 an RF signal of-20dBm
Input to J2 an RF signal of-40dBm
Click “Measure”
Input to J1 an RF signal of-40dBm
Input to J2 an RF signal of-20dBm
Click “Measure”
Click “Calibrate”
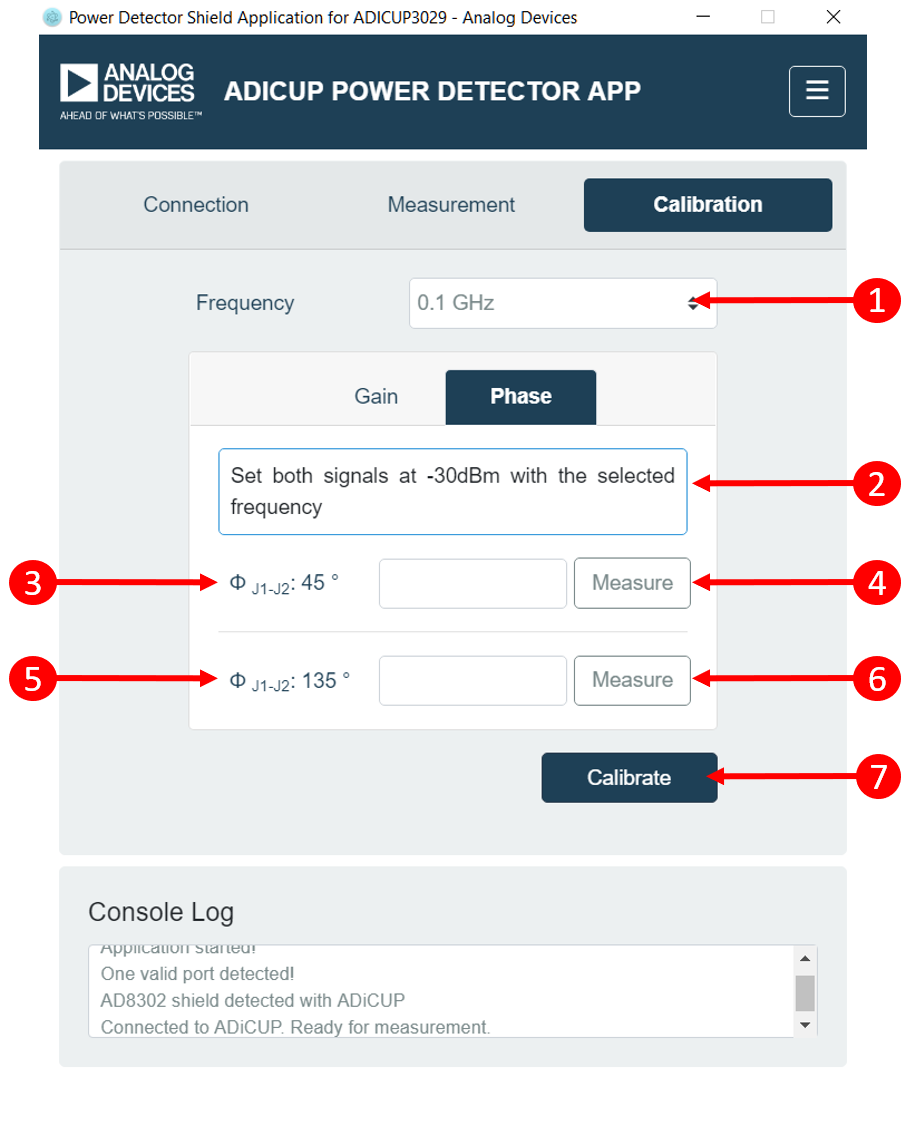
Select frequency
Set the signal power of inputs to -30dBm
Set phase between inputs to be 45º
Click measure
Set phase between inputs to be 135º
Click measure
Click “Calibrate”
User must be able to synchronize the phase of input signals perhaps, by using external devices/equipment, to do this calibration
If desired frequency of calibration or measurement is not on the list, calibrate on the immediate higher frequency available and on the immediate lower frequency available. If desired frequency is higher/lower than the available frequency selection, calibrate only on the highest/lowest frequency selection
Note on Calibration
Calibration can be implemented using 2, 3, or 4-point calibration techniques which can be used to approximate nearly linear response characteristics such as in AD8302. A typical characteristic of the AD8302 at 2.14GHz input is shown in Figure 1. This is Figure 50 from the AD8302 datasheet.

Figure 1. AD8302 Characteristic Response at 2.14GHz
Two-point calibration creates an approximated response characteristic utilizing two points on the typical characteristic line. By choosing two points, (VOUT1,INPUT1) and (VOUT2,INPUT2), from the typical response characteristic, a line using two point form can be obtained and is given by:
SLOPE1 = (VOUT_1 – VOUT_2)/(INPUT_1 − INPUT_2)
From this equation, the point intercept form of the approximated response characteristic is given by:
INTERCEPT1= VOUT_1/(SLOPE1 × INPUT_1)
This derives the INTERCEPT1. Given the SLOPE1 and INTERCEPT1, any point (INPUT,VOUT) along the approximated line is defined in the equation:
VOUT = SLOPE1 × (INPUT − INTERCEPT1)
The range of INPUT is the device's dynamic range. SLOPE1 is in mV/dB and INTERCEPT1 is in dBm.
To implement three-point calibration, suppose three points on the typical response characteristic, (INPUT1,VOUT1),(INPUT2,VOUT2), and (INPUT3,VOUT3), such that INPUT1<INPUT2<INPUT3. Three-point calibration can be implemented by applying the two-point calibration concept to (INPUT1,VOUT1) and (INPUT2,VOUT2), and applying it again to (INPUT2,VOUT2) and (INPUT3,VOUT3). For (INPUT1,VOUT1) and (INPUT2,VOUT2), SLOPE1 and INTERCEPT1 are derived to define a line, while for (INPUT2,VOUT2) and (INPUT3,VOUT3), SLOPE2 and INTERCEPT2 are derived to define another line. This makes a piecewise approximation using the two lines derived; the first is valid for INPUT of -62dBm to INPUT2, and the other is valid for INPUT2 to 3dBm.
This technique can further be expanded to four point to implement four-point calibration.
This is also applicable by using ADC codes instead of Vout.
Development on ADICUP3029
Development packages are available for C and Python. Other development environments may be used but this development guided is focused on software development on CrossCore Embedded Studio (for C) and on Pycharm(for Python).
C Development Guide
Installations
-
-
Assumes a fresh installation of all required software
Setting Up CrossCore Embedded Studio
-
Switch back to
C/C++ window 
and close CCES 2.8.1
-
Unzip ad8302.rar file to C:\Users\YourUsername\cces\2.8.1\ad8302. The contents of your unzipped folder should match the ones below.
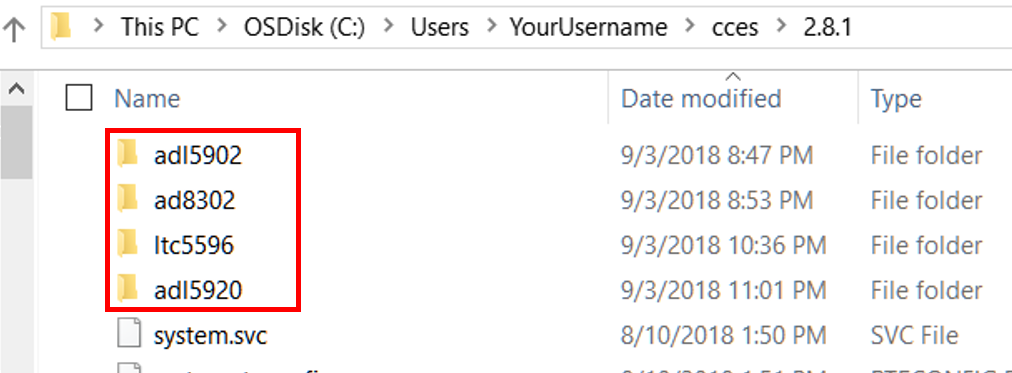
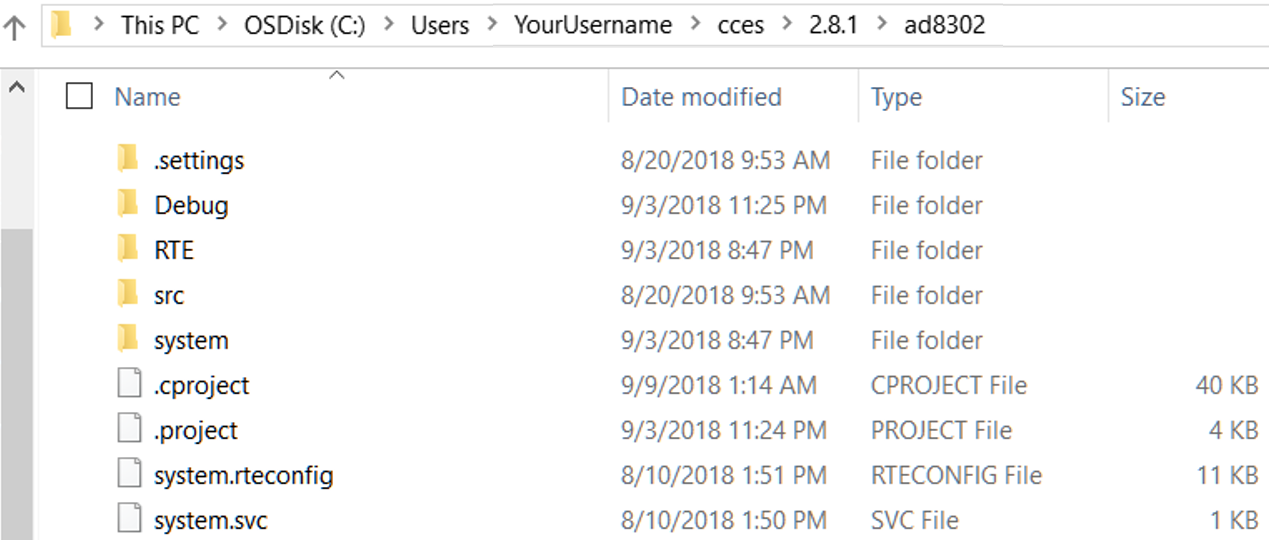
Launch CCES 2.8.1 and select workspace C:\Users\YourUsername\cces\2.8.1. If the ad8302.rar has been extracted elsewhere, choose that location as workspace. Switch to
C/C++ window if it's not the current window.

To open the unzipped folder in the workspace, click
File → Open Projects from File System. A new window will pop up and ask you to select the project or folder that you want to open. Select the proper directory then click
Finish.
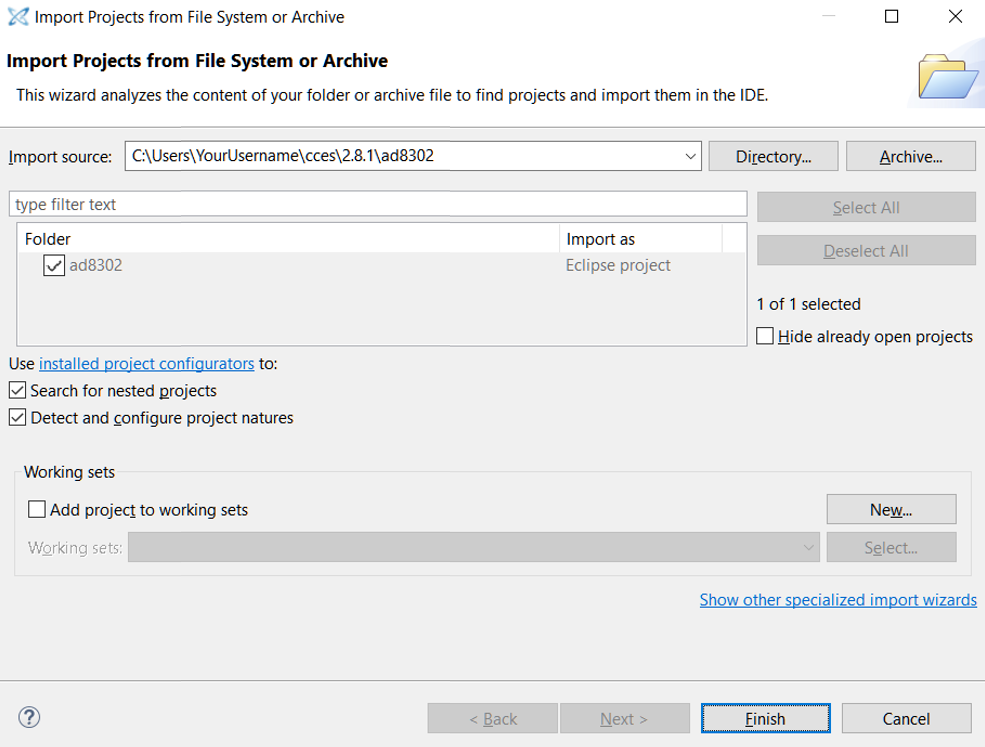
On the left side of the window, the structure of the loaded sample code should match the structure in the image shown below.
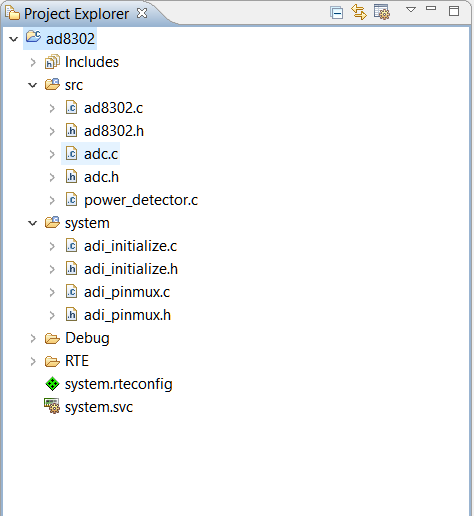
Development on CrossCore Embedded Studio
-
Connect your ADICUP3029 and power up the RF power detector shield then click Build

.
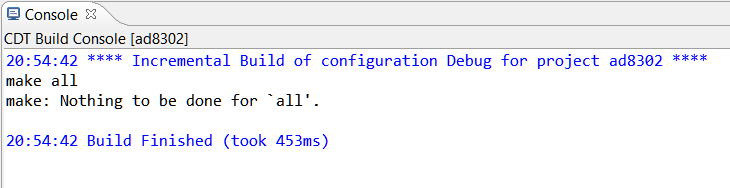
After it finishes building, click Debug and click Application with
GDB and OpenOCD (Emulator). Copy the following Debug configurations on the new window that will appear then click the Debug button.
On the Debug window, click the Resume to run and display the results on the Console window.
Python Development Guide
Installations
Assumes a fresh installation of all required software
-
Run installer as Administrator. During installation,
check “Add Python 3.7 to PATH” before clicking “Install Now”
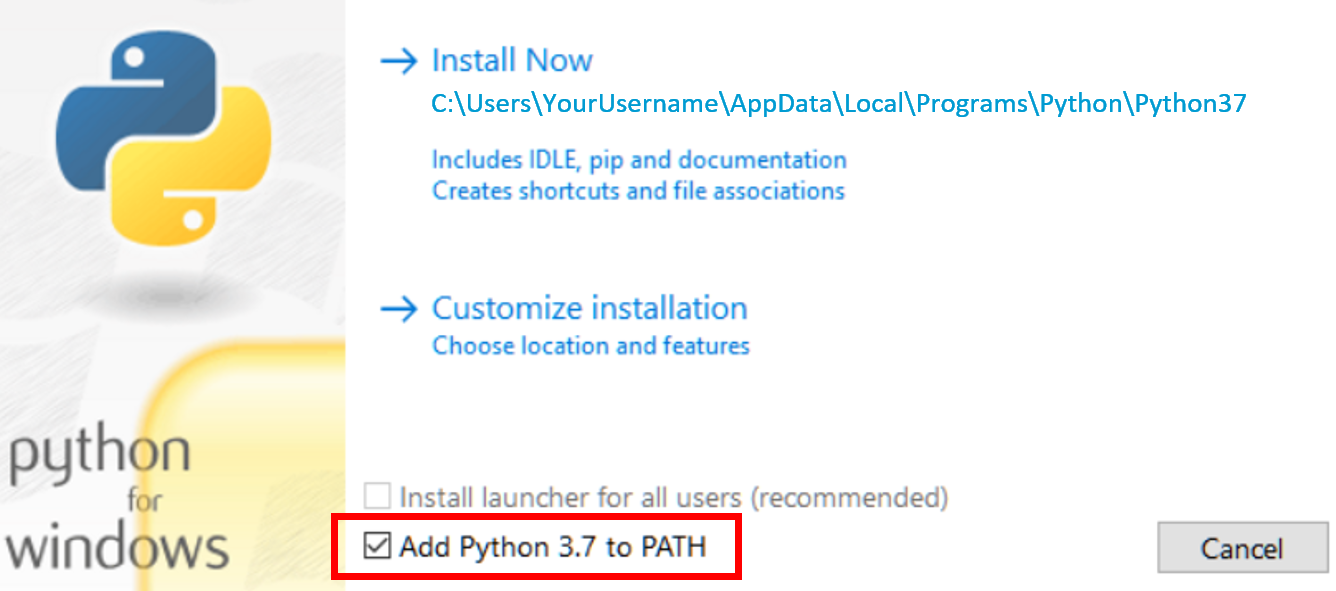
Install pyserial. For windows, enter pip3.7 install pyserial on command prompt.
Download and install
PyCharm community version-
Setting Up PyCharm
-
Install
power detector.exe inside the “Scripts” directory where the python3.7 is located. For windows, the location path is similar to
C:\Users\MyUsername\AppData\Local\Programs\Python\Python37\Scripts
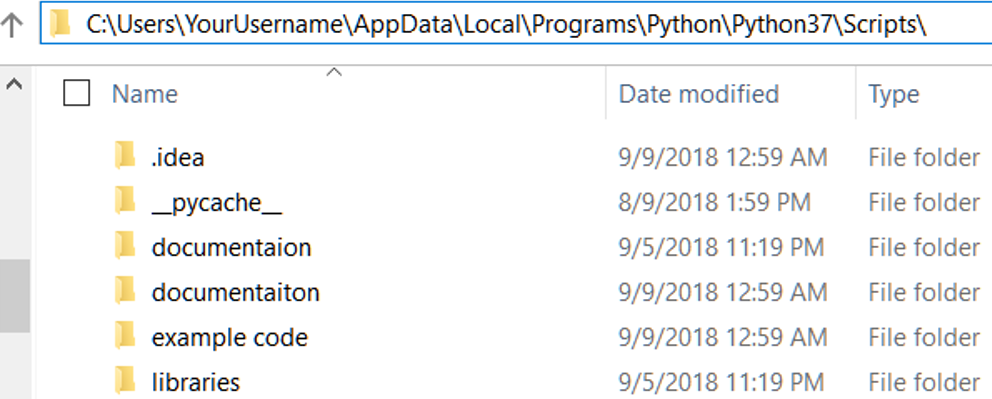
Launch PyCharm and set up PyCharm interpreter by clicking file»settings»Project»Project Interpreter choose python 3.7 then click “Ok”.
Development on PyCharm
Connect the Eval-ADICUP3029 board using micro
USB cable.
In the Eval-ADICUP3029, set the S2 switch to
USB.
-
Press S1 (reset) button on the Eval-ADICUP3029 and mount the EVAL-AD8302-ARDZ to the Eval-ADICUP3029
-
Click Project Tab located at left side of
IDE and go to
ad8302 folder and double click
ad8302-getShieldReadings.py Change the default Port number (“COM10”) in the example code. On your computer go to Control Panel»Device Manager look for Ports (COM & LPT) find the port number of “mbed Serial Port”.
Right click on any point in the working space and click Run ltc5596-getShieldReadings
Software GUI for Linduino
Software Installation
Software Operation
Development on Linduino
 This version (17 Sep 2018 08:12) was approved by Adrian Tolentino.The Previously approved version (08 Sep 2018 20:23) is available.
This version (17 Sep 2018 08:12) was approved by Adrian Tolentino.The Previously approved version (08 Sep 2018 20:23) is available.