The software and drivers required for the installation walked through in this section can be found below:
Download the ACE software from the ACE software page or the AD4130-8 product page. Install ACE on a PC before using the EVAL-AD4130-8WARDZ.
After the AD4130-8 Plugin is downloaded follow the steps to install the file: - Double click on the AD4130-8 Plugin. - Connect up your EVAL-AD4130-8WARDZ to your pc through a controller board. Alternatively, the AD4130-8 Plugin can be installed through the steps bellow:
After the EVAL-AD4130-8WARDZ and controller board are properly connected to the PC, launch the ACE software by taking the following steps:

After completing the steps in the Software Installation Procedures section and the Evaluation Board Set-up Procedures section, set up the system for data capture by taking the following steps:
The Waveform tab graphs the conversions gathered and processes the data, calculating the peak-to-peak noise, rms noise, and resolution.
The data waveform graph shows each successive sample of the ADC output. Zoom in on the data in the graph using the scroll wheel on your mouse or by selecting the magnifying glass.
The Samples numeric control set the number of samples gathered per batch. This control is unrelated to the ADC mode. You can capture a defined sample set or continuously gather batches of samples. In both cases, the number of samples set in the Samples numeric input dictates the number of samples. The Noise Analysis section displays the results of the noise analysis for the selected analysis channel, including both noise and resolution measurements.
Click the Run Once button to start gathering ADC results. Click the Run Continuously button to start gathering ADC results continuously. Results appear in the waveform graph (Label 1).
Click the Codes drop-down menu to select whether the data graph displays in units of voltages or codes. This control affects both the waveform graph and the histogram graph. The axis controls is fixed. When selecting Fixed, the axis ranges can be programmed; however, these ranges do not automatically adjust after each batch of samples.
Allows to view an Histogram plot of the data collected.
Use the Memory Map tab to access the registers of the AD4130-8, shown in the figure below. This tab changes register settings and shows additional information about each bit in each individual register.
The Export buttons on the Register Map tab allow the user to save and load register settings. Click Save to save all the current register settings to a file for later use. Click Load to load a previously saved register map.
The Register section shows the value that is set in the selected register. Check the value of the register in this window by clicking on the bits. Clicking any individual bit changes the bit from 1 to 0 or 0 to 1, depending on the initial state of the bit. The register value can also be changed by writing the hexadecimal value in the input field to the right of the individual bits.
The Bitfields section shows the individual bitfield of the selected register. The register is broken by name into its bitfields, name of the bitfields, a description of each bitfield, and access information. Show each individual bitfield by pressing the show bitfield button (label 3). Apply these changes using label 4. Search for specific registers using label 5.
For more information of the register and the bitfields in the register, double click on the register shown by label 2. This will show up the register description shown by label 6. For information on what the bitfield does click on the i button in label 7.
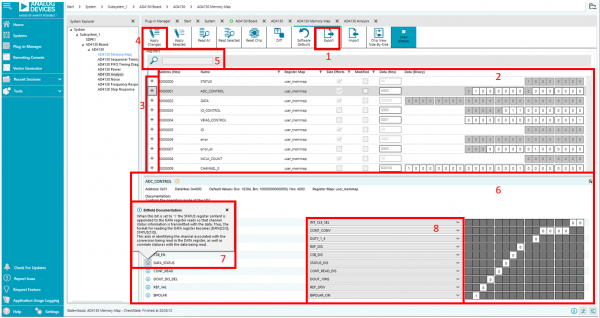
Visit the demo mode section here
Contents of the demo modes section:
This page provides a step by step guide to launching and using ADI's new Active Function Model Tool. The AFM simulates crucial part performance characteristics within seconds. Configure operating conditions such as operation modes and sensor biasing/excitation, as well as device features like gain or FIFO. Performance characteristics include noise, histogram, resolution, power consumption, timing diagrams, response plots, and more.
Visit the Active Functional Model (AFM) section here
Contents of the AFM section: