 This version (10 May 2012 17:29) is a draft.
This version (10 May 2012 17:29) is a draft.This is an old revision of the document!
The Isolated USB port is implemented using the ADuM3160 Full speed USB Isolator. The ADuM3160 connects to the integrated USB PHY of the ADSP-BF548 and is capable of functioning at data rates of up to 12Mbit/s. Figure 1 below shows a circuit diagram of the implementation of the ADuM3160 on the ezLINX hardware.

The VBUS1 and VDD1 of the ADuM3160 is powered from the 5V bus power supply. VBUS2 and VDD2 is powered from 3.3V generated by the ezLINX power supply. A mini USB-B connector is used for easy connection to a USB master.
A driver must be installed in order to connect to the ezLINX Development Platform using the sample PC Application. Instructions to install this device driver are given below.
Warning: During install or uninstall of a new Ethernet gadget, Windows will reset all network connections. If there are any large downloads or sensitive connections (like VPN) in progress they will be interrupted.
First download and extract the above USB Gadget Driver file. To install the USB gadget plug it into the target PC. A pop-up will appear (see below) saying that Windows has found a new hardware device called a “RNDIS/Ethernet Gadget”.
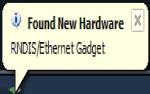
Click on the pop-up which brings up the “Found New Hardware” dialog, select “Install from a list or specific location (Advanced)”. Next select “Don't Search, I will choose the driver to install”.


If a “Hardware Type” dialog appears, scroll down and select “Network Adapters”. Next select “Have Disk” and select the linux.inf file provided. Ignore any messages about digitally signed drivers.


Once the USB driver is sucessfully installed, the IP address for the device must be configured.
To set up the network adapter to connect with the ezLINX Development Platform, go to “Control Panel→Network Connections”. Right click on the “Local Area Connection” which is a “Linux USB Ethernet/RNDIS Gadget” and select “Properties”. The below menu will appear. Highlight Internet Protocol (TCP/IP) and select Properties.

The below window should then open. Select “Use the following IP address”. The network adapter must be on the same network as the Development Platform. The default IP address of the hardware platform is 192.168.1.21, therefore the network adapter must be placed on the 192.168.1.xxx network. And example configuration is given below:
IP Address: 192.168.1.100
Subnet mask: 255.255.255.0
Default gateway: 192.168.1.1

Select Ok to confirm. Now the host and the device are on the same network.
Note: Switching the USB port used for the Gadget Ethernet device will require you to perform the above steps again, setting up the appropriate IP address and gateway for the USB device.
Note: When connecting two ezLINX Development Platforms to the same P.C. for board to board communication, the two boards must be placed on a different network to allow for simultaneous connection. To do this you must connect to one of the development platforms individually using the Sample PC Application and change both the board's IP address and the network adapter IP address, as shown above.
Example Configuration:
ezLINX Development Platform 1:
IP Address: 192.168.1.21
Subnet Mask: 255.255.255.0
Default Gateway: 192.168.1.1
Isolated USB Network Adapter 1:
IP Address:192.168.1.100
Subnet Mask:255.255.255.0
Default Gateway: 192.168.1.1
ezLINX Development Platform 2:
IP Address: 192.168.2.21
Subnet Mask: 255.255.255.0
Default Gateway: 192.168.2.1
Isolated USB Network Adapter 2:
IP Address: 192.168.2.100
Subnet Mask: 255.255.255.0
Default Gateway: 192.168.2.1