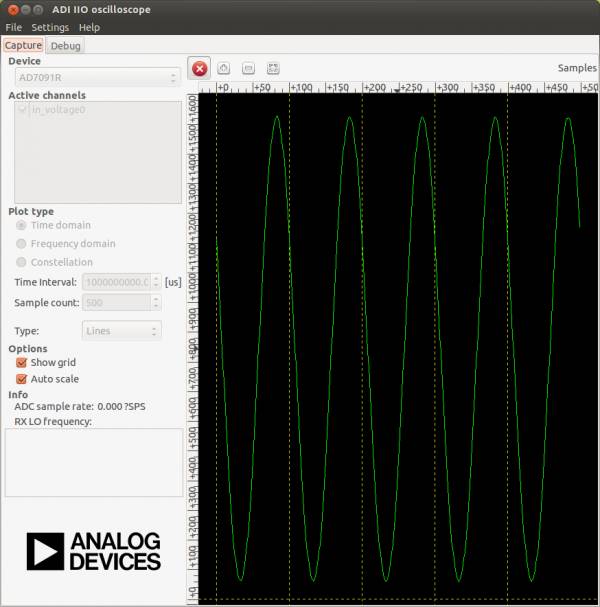The AD7091R is a 12-bit, ultra low power, successive approximation ADC. The AD7091R operates from a single 2.7 V to 5.25 V power supply and is capable of achieving a sampling rate of 1 MSPS. The part contains a wide bandwidth track-and-hold amplifier that can handle input frequencies in excess of 7 MHz. The AD7091R also features an on-chip conversion clock, accurate reference and high-speed serial interface.
HW Platform(s):
The bit file provided in the project *.zip file combines the FPGA bit file and the SDK elf files. It may be used for a quick check on the system. All you need is the hardware and a PC running a UART terminal and the programmer (IMPACT).
If you are not familiar with LX9 and/or Xilix tools, please visit
products/boards-and-kits/AES-S6MB-LX9.htm for details.
If you are not familiar with Nexys™3 and/or Xilix tools, please visit
http://www.digilentinc.com/Products/Detail.cfm?NavPath=2,400,897&Prod=NEXYS3 for details.
If you are not familiar with ZedBoard and/or Xilix tools, please visit
http://www.em.avnet.com/en-us/design/drc/Pages/Zedboard.aspx for details.
Extract the project from the archive file (AD7091R_<board_name>.zip) to the location you desire.
To begin, connect the PmodAD6 to J5 connector of LX9 board, pins 1 to 6 (see image below). You can use an extension cable for ease of use. Connect the USB cables from the PC to the board. Connect the USB cable from the PC to the USB-UART female connector of the board for the UART terminal. The board will be programmed through its USB male connector.
Extract the project from the archive file (AD7091R_<board_name>.zip) to the location you desire.
To begin, connect the PmodAD6 to JA connector of Nexys™3 board, pins JA1 to JA6 (see image below). You can use an extension cable for ease of use. Connect the USB cables from the PC to the board, one for programming (Digilent USB device) and one for the UART terminal (FT232R USB UART).
To begin, connect the PmodAD6 to JD connector of ZedBoard (see image below). You can use an extension cable for ease of use. Connect the USB cables from the PC to the board, one for programming (Digilent USB device) and one for the UART terminal (FT232R USB UART).
Start IMPACT, and double click “Boundary Scan”. Right click and select Initialize Chain. The program should recognize the Spartan 6 device (see screenshot below). Start a UART terminal and then program the device using the bit file provided in the project *.zip archive, located in the “sw” folder (../ad7091R/sw/AD7091R.bit).
If programming was successful, you should be seeing messages appear on the terminal window as shown in the figures below. After programming the AD7091R, you will be asked you to set the value of VREF.
If you use the default VREF(=2.5V) then just press [Enter] and the program will display the value of the input voltage. Pressing any key will perform another conversion and display the result.
Here are some of the errors that can appear while trying to introduce a wrong value for VREF. If any value besides 1 to 9 is entered, an error message will be displayed. If a value higher than 5250 or lower than 2700 is entered, an error message will be displayed. If entering less than 4 characters, please press [Enter] in order to validate your input. If 4 characters are entered, the result is automatically validated.
Run the download.bat script from the “../bin” folder downloaded from the github (see the links in the download section of the wiki page). The script will automatically configure the ZYNQ SoC and download the *.elf file afterwards.
If the download script fails to run, modify the Xilinx Tools path in download.bat to match your Xilinx Installation path.
If programming was successful, you should be seeing messages appear on the terminal window. The software is programmed with VRef = 2.5 V. If you wish to change Vref, you must modify its value in main.c.
The reference design is a custom SPI Interface, containing CS, SCLK, MISO, and a CONVST signal. The hardware SPI access allows receiving data from the AD7091R. The software programs the device, and afterwards, prints the input voltage value via UART.
The reference design is a custom SPI Interface, containing CS, SCLK, MISO, and a CONVST signal. The hardware SPI access allows receiving data from the AD7091R. The software programs the device, and afterwards, using DMA, transfers 8192 samples and prints the input voltage value via UART.
Avnet LX-9 MicroBoard:
Digilent Nexys™3:
Avnet ZedBoard:
====== Linux Device Driver - Custom HDL PCore ======
Connect PmodAD6 to the JD1 connector of the ZedBoard (upper row of pins).
===== Preparing the SD Card =====
In order to prepare the SD Card for booting Linux on the ZedBoard:
* Download the device tree: PmodAD6 Linux devicetree
* Download the Xilinx XPS project: PmodAD6 Linux XPS Project
* Download the AD7091R IPcore: AD7091R IPCore
* Download the project libraries: Required Project Libraries
* Follow the instructions on the following wiki page, but use the device tree and project downloaded on the previous step
* Linux with HDMI video output on the ZED and ZC702.
Make sure you have an HDMI monitor connected to the ZedBoard, plug in the SD Card and power on the board.
If everything is correct, the system should boot up. If you don't have an HDMI monitor, connect to the board via UART, Baud Rate 115200.
There are 2 ways to test the driver.
* Using the terminal window
* Using the ADI IIO Oscilloscope
===== Using the terminal window =====
Open a new terminal window by pressing Ctrl+Alt+T.
Navigate to the location of the device and identify it using the following commands:
<code>
cd /sys/bus/iio/devices/
ls
iio:device0 iio:device1 trigger0
cd iio\:device0
cat name
AD7091R
</code>
If the cat name command doesn't return ad7091r, then change the number of the iio:device, and check again.
<code>
cd ..
cd iio\:device1
cat name
</code>
To see the list of options that the AD7980 driver provides, type:
<code>
ls
buffer dev name power scan_elements subsystem uevent
</code>
To read the raw input voltage, type:
<code>
cd buffer
echo 128 > length
echo 1 > enable
hexdump -x /dev/iio\:device0
0000000 0000 dc3e 0000 dc1b 0000 dc3f 0000 dc4a
0000010 0000 dc2c 0000 dc3e 0000 dc25 0000 dc3d
0000020 0000 dc38 0000 dc2f 0000 dc2c 0000 dc22
0000030 0000 dc03 0000 dc1a 0000 dbfe 0000 dbff
0000040 0000 dc25 0000 dc29 0000 dc22 0000 dc05
0000050 0000 dc20 0000 dc2a 0000 dc09 0000 dc2e
0000060 0000 dc12 0000 dc0c 0000 dc2c 0000 dc2b
0000070 0000 dc3b 0000 dc2f 0000 dc2a 0000 dc14
</code>
 The commands written above can also be used if not using an HDMI monitor and a wireless keyboard, by using a serial terminal, and typing the commands after the system boot-up is complete.
The commands written above can also be used if not using an HDMI monitor and a wireless keyboard, by using a serial terminal, and typing the commands after the system boot-up is complete.
 ===== Using the ADI IIO Oscilloscope =====
Install the ADI IIO Oscilloscope using the instructions from the following wiki page:
* IIO Oscilloscope
Launch the ADI IIO Oscilloscope.
Select AD7091R from the Device drop-down menu. Set the desired number of samples in the Sample Count tab. Click the Green Play Button in order to start capturing and displaying data. Click Stop to stop the process.
===== Using the ADI IIO Oscilloscope =====
Install the ADI IIO Oscilloscope using the instructions from the following wiki page:
* IIO Oscilloscope
Launch the ADI IIO Oscilloscope.
Select AD7091R from the Device drop-down menu. Set the desired number of samples in the Sample Count tab. Click the Green Play Button in order to start capturing and displaying data. Click Stop to stop the process.